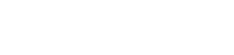今日の世界では、ビデオ会議はコミュニケーションに欠かせないツールとなっています。ビジネスミーティング、オンライン授業、大切な人との交流など、高品質のビデオフィードがあれば、体験を大幅に向上させることができます。Zoom 通話の質を高めたい場合、GoPro を Zoom に接続するのが最適です。この記事では、これを実現する方法について包括的なガイドを提供し、ビデオ品質を最高レベルに保ち、通話をより魅力的なものにします。
Zoom 通話に GoPro を使用する理由
GoPro を Zoom 通話のウェブカメラとして使用すると、いくつかの利点があります。GoPro は、優れた画質、広角レンズ、耐久性で知られています。そのため、鮮明で安定した多用途のカメラが必要な状況に最適です。GoPro を使用すると、ビデオの存在感が劇的に向上します。
- 優れた画質: GoPro は、ほとんどの内蔵ウェブカメラに比べて大幅に優れたビデオ品質を提供します。
- 広角レンズ:周囲の景色をより広く撮影できるので、デモンストレーションやグループ撮影に最適です。
- 耐久性: GoPro はさまざまな条件に耐えられるように作られているため、どんな環境でも信頼できます。
- 柔軟性: GoPro をさまざまな場所に取り付けて、最適な角度を実現します。
GoProをZoomに接続する方法
GoPro を Zoom に接続する方法はいくつかあり、それぞれに独自の要件と利点があります。最も一般的な方法は、USB 接続、キャプチャ カードを使用した HDMI 接続、または GoPro のウェブカメラ ソフトウェアを使用することです。
方法 1: GoPro ウェブカメラ ソフトウェアを使用する (USB 接続)
これは、特に新しい GoPro モデルの場合、最もシンプルで直接的な方法です。GoPro は、USB 接続を介して GoPro をウェブカメラとして使用できるようにする専用のウェブカメラ ソフトウェアをリリースしました。この方法では、通常、優れたビデオ品質が得られ、セットアップも比較的簡単です。
- GoPro ウェブカメラ ソフトウェアをダウンロードしてインストールする: GoPro の Web サイトにアクセスし、ご使用のオペレーティング システム (Windows または macOS) に適したウェブカメラ ソフトウェアをダウンロードします。
- GoPro を接続する: USB ケーブルを使用して GoPro をコンピューターに接続します。GoPro の電源がオンになっていることを確認します。
- ウェブカメラ モードを有効にする: GoPro で設定メニューに移動し、ウェブカメラ モードを有効にします。具体的な手順は、GoPro モデルによって異なる場合があります。
- Zoom で GoPro をカメラとして選択する: Zoom を開き、設定に移動して、GoPro をカメラ ソースとして選択します。
- 設定の調整: Zoom のビデオ設定を微調整して、画質と解像度を最適化します。
方法2: HDMI接続とキャプチャカードを使用する
この方法は最高のビデオ品質を提供し、プロフェッショナルなセットアップに最適です。GoPro を HDMI 経由でキャプチャ カードに接続し、キャプチャ カードから USB 経由でコンピューターに接続します。キャプチャ カードは HDMI 信号をコンピューターが認識できる形式に変換します。
- キャプチャ カードを入手する: HDMI 入力と USB 出力をサポートするキャプチャ カードを購入します。人気のあるブランドには、Elgato、AverMedia、Blackmagic Design などがあります。
- GoPro をキャプチャ カードに接続する: HDMI ケーブルを使用して、GoPro をキャプチャ カードの HDMI 入力に接続します。
- キャプチャ カードをコンピューターに接続する: USB ケーブルを使用して、キャプチャ カードをコンピューターに接続します。
- キャプチャ カード ドライバーをインストールする:キャプチャ カードに必要なドライバーをインストールします。通常、これらは製造元の Web サイトで入手できます。
- Zoom でキャプチャ カードをカメラとして選択する: Zoom を開き、設定に移動して、キャプチャ カードをカメラ ソースとして選択します。汎用 USB カメラとして表示される場合もあれば、キャプチャ カードの名前で表示される場合もあります。
- キャプチャ カード設定を構成する:キャプチャ カードのソフトウェアを使用して、解像度、フレーム レート、色などの設定を調整します。
方法 3: サードパーティ製ソフトウェアを使用する (古い GoPro の場合)
GoPro のウェブカメラ ソフトウェアで直接サポートされていない古い GoPro モデルの場合は、サードパーティのソフトウェア ソリューションを使用できます。これらのプログラムは多くの場合、仲介役として機能し、コンピューターが GoPro をウェブカメラとして認識できるようにします。
- ソフトウェアの調査と選択: GoPro 接続をサポートする評判の良いサードパーティ製ソフトウェアを探します。例としては、適切なプラグインを備えた OBS Studio などがあります。
- ソフトウェアをインストールする:選択したソフトウェアをコンピューターにダウンロードしてインストールします。
- ソフトウェアを設定する:ソフトウェアの指示に従って、GoPro に接続します。通常、ソフトウェア内でビデオ ソースとして GoPro を選択することになります。
- 仮想ウェブカメラを作成する:これらのプログラムの多くでは、仮想ウェブカメラ出力を作成できます。
- Zoom で仮想ウェブカメラを選択する: Zoom 設定で、カメラ ソースとして仮想ウェブカメラを選択します。
- 設定の調整:サードパーティ製ソフトウェア内でビデオ設定を微調整して、Zoom 用に画像を最適化します。
一般的な問題のトラブルシューティング
GoPro を Zoom に接続する際に問題が発生する場合があります。ここでは、よくある問題とそのトラブルシューティング方法を紹介します。これにより、スムーズなエクスペリエンスを実現できます。
- GoPro が認識されない: GoPro の電源がオンになっており、正しいモード (ウェブカメラ モードまたは HDMI 出力) になっていることを確認します。USB または HDMI 接続を確認します。コンピューターと GoPro を再起動します。
- ビデオ品質が悪い: Zoom やキャプチャ カード ソフトウェアのビデオ設定を調整します。インターネット接続が安定していることを確認します。解像度を下げると、パフォーマンスが向上する場合があります。
- オーディオの問題: Zoom 設定で正しいオーディオ入力を選択します。マイクがミュートされていないことを確認します。通話を開始する前にオーディオをテストします。
- 遅延またはフリーズ:不要なアプリケーションを閉じてシステム リソースを解放します。グラフィック カード ドライバーを更新します。別の USB ポートを試します。
- ドライバーの問題:キャプチャ カードまたは GoPro ウェブカメラ ソフトウェアのドライバーを再インストールします。最新のドライバーについては、製造元の Web サイトを確認してください。
最適なビデオ通話品質のためのヒント
Zoom 通話の画質と音質を最高にするには、ビデオ通話の品質を最適化するための以下のヒントを参考にしてください。これらの簡単な調整により、全体的なエクスペリエンスに大きな違いが生まれます。
- 照明:十分な照明があることを確認してください。自然光が最適ですが、自然光がない場合は、明るい部屋を使用してください。逆光は避けてください。
- フレーミング: GoPro を顔と上半身のフレームに収めるように配置します。頭の上に空きスペースがあまり多くならないようにします。
- 背景:すっきりと整理された背景を選択します。シンプルな壁や仮想背景でも十分です。
- オーディオ:より良い音質を得るには、外部マイクを使用します。マイクを口の近くに置きます。
- インターネット接続:安定した高速インターネット接続があることを確認してください。帯域幅を使用している可能性のある他のアプリケーションを閉じてください。
よくある質問(FAQ)
ほとんどの GoPro モデルは Zoom で使用できますが、接続方法は異なる場合があります。新しいモデルは多くの場合、直接 USB ウェブカメラ機能をサポートしていますが、古いモデルではキャプチャ カードまたはサードパーティ ソフトウェアが必要になる場合があります。
はい、HDMI 入力と USB 出力をサポートするキャプチャ カードが必要です。キャプチャ カードがコンピューターのオペレーティング システムと互換性があり、GoPro からのビデオ信号を処理するのに十分な処理能力があることを確認してください。
ビデオの遅延は、インターネット接続の遅さ、コンピュータの処理能力の不足、ドライバーの古さなど、いくつかの要因によって発生する可能性があります。不要なアプリケーションを閉じ、ドライバーを更新し、インターネット接続が安定していることを確認してください。
ウェブカメラ モードを有効にする手順は、GoPro モデルによって異なります。通常、このオプションは設定メニューの「接続」または「USB 接続」の下にあります。具体的な手順については、GoPro のユーザー マニュアルを参照してください。
GoPro のマイクを使用することもできますが、音質を向上させるには、通常は外部マイクを使用することをお勧めします。GoPro のマイクは、特に GoPro がケースに入っている場合、背景のノイズを拾ったり、音がこもったりすることがあります。