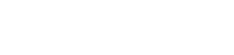富士フイルムのカメラがPC に接続できないという問題に遭遇すると、イライラするかもしれません。写真を転送したり、ファームウェアを更新したり、カメラをウェブカメラとして使用したりする場合でも、信頼性の高い接続が不可欠です。この記事では、富士フイルムのカメラとコンピューター間の一般的な接続の問題をトラブルシューティングして解決するための包括的なガイドを提供します。単純なケーブルの問題からより複雑なソフトウェアの競合まで、さまざまな原因を検討し、デバイスがスムーズに通信できるようにするためのステップバイステップのソリューションを提供します。
問題を理解する
解決策に進む前に、富士フイルムのカメラが PC に接続できない理由を理解することが重要です。この問題には、USB ケーブルの不良、カメラの設定の誤り、ドライバーの古さ、ソフトウェアの競合、さらにはハードウェアの問題など、いくつかの要因が関係している可能性があります。根本的な原因を特定することで、最も効果的な修正を適用できます。
体系的なアプローチが不可欠です。最も単純な解決策から始めて、徐々により複雑なトラブルシューティング手順に移行してください。これにより、長期的には時間と労力を節約できます。
このガイドでは、Windows と macOS の両方の環境をカバーしており、オペレーティング システムに関係なく適切なソリューションを見つけることができます。
予備チェック
単純な問題を除外するには、まず次の基本的なチェックから始めます。
- USB ケーブル: USB ケーブルがカメラと PC の両方にしっかりと接続されていることを確認します。ケーブルに欠陥がないか確認するため、別の USB ケーブルを使用してみてください。
- USB ポート: PC のさまざまな USB ポートをテストします。一部のポートでは電源または接続の問題が発生している可能性があります。最初は USB ハブの使用を避け、PC に直接接続してください。
- カメラの電源:カメラの電源がオンになっており、バッテリー残量が十分であることを確認してください。バッテリー残量が少ないと、適切な接続ができない場合があります。
- 再起動:カメラと PC の両方を再起動します。これにより、一時的なソフトウェアの不具合が解決されることがよくあります。
これらの初期手順は迅速かつ簡単で、多くの場合、より高度なトラブルシューティングを必要とせずに問題を解決します。
カメラ設定
カメラの設定が間違っていると、富士フイルムのカメラを PC に接続できない場合があります。カメラの設定メニューで USB 接続モードを確認してください。
USB 接続モードを確認して調整する方法は次のとおりです。
- 富士フイルムのカメラの電源を入れます。
- カメラの設定メニューに移動します (通常はレンチまたは歯車のアイコンで示されます)。
- 「接続モード」、「USB モード」、または「PC 接続」に関連する設定を探します。
- 適切なモード(通常は「PC 接続」または「USB マス ストレージ」)を選択します。正確な表現はカメラ モデルによって異なる場合があります。
設定を変更した後、USB ケーブルを外して再度接続し、カメラが PC で認識されるかどうかを確認します。
ドライバーの問題 (Windows)
Windows では、ドライバーの問題が接続の問題の一般的な原因です。正しいドライバーがインストールされていないか、古い場合、PC が Fujifilm カメラを認識しない可能性があります。
カメラ ドライバーを確認して更新するには、次の手順に従ってください。
- デバイス マネージャーを開きます。Windows の検索バーで「デバイス マネージャー」を検索すると見つかります。
- 「ポータブル デバイス」、「イメージング デバイス」、または「その他のデバイス」で、お使いの Fujifilm カメラを探します。黄色の感嘆符が付いてリストされている場合は、ドライバーに問題があることを示しています。
- カメラの名前を右クリックし、「ドライバーの更新」を選択します。
- 「ドライバーを自動的に検索する」を選択します。Windows は最新のドライバーを見つけてインストールしようとします。
Windows がドライバーを自動的に見つけられない場合は、富士フイルムの Web サイトからダウンロードできます。カメラのモデルを検索し、適切な USB ドライバーをダウンロードしてください。
ドライバーをダウンロードした後、次の手順に従って手動でインストールします。
- デバイス マネージャーで、カメラの名前を右クリックし、「ドライバーの更新」を選択します。
- 「コンピューターを参照してドライバーを検索する」を選択します。
- ダウンロードしたドライバー ファイルを保存したフォルダーに移動します。
- 「次へ」をクリックしてドライバーをインストールします。
ソフトウェアの競合
場合によっては、PC 上の他のソフトウェアが、富士フイルムのカメラとコンピューター間の接続に干渉することがあります。これは、写真編集ソフトウェアやその他のカメラ関連アプリケーションに特に当てはまります。
カメラや USB ポートにアクセスしている可能性のある不要なアプリケーションをすべて閉じてみてください。これには次のものが含まれます。
- 写真編集ソフトウェア(例:Adobe Photoshop、Lightroom)
- ウェブカメラソフトウェア
- その他のカメラ管理ツール
これらのアプリケーションを閉じても問題が解決しない場合は、一時的に無効にするかアンインストールして、競合の原因になっているかどうかを確認してください。
富士フイルムソフトウェア(WindowsおよびmacOS)
富士フイルムは、カメラから PC に写真を管理および転送するための専用ソフトウェアを提供しています。最新バージョンの Fujifilm X Acquire または Fujifilm Capture One がインストールされていることを確認してください。
富士フイルムのソフトウェアは同社のカメラで動作するように特別に設計されているため、これを使用すると接続の問題を解決できることがよくあります。富士フイルムの Web サイトから最新バージョンをダウンロードし、インストール手順に従ってください。
すでにソフトウェアがインストールされている場合は、アンインストールしてから再インストールして、破損したり古くなったりしていないことを確認してください。
macOS特有の問題
macOS ではドライバーの問題はあまり一般的ではありませんが、接続の問題を引き起こす可能性のある macOS 固有の要因がいくつかあります。
macOS 固有のトラブルシューティング手順を次に示します。
- システム情報:システム情報 (Apple メニュー > この Mac について > システムレポート) をチェックして、USB セクションでカメラが認識されているかどうかを確認します。リストにない場合は、ハードウェアまたは低レベルのドライバーに問題があることを示しています。
- イメージキャプチャ: macOS には、カメラから写真を転送するために使用できるイメージキャプチャと呼ばれる組み込みアプリケーションがあります。イメージキャプチャを使用して、カメラを検出できるかどうかを確認してください。
- macOS アップデート: macOS が最新であることを確認してください。ソフトウェア アップデートには、接続の問題を解決できるバグ修正やドライバー アップデートが含まれることがよくあります。
また、「システム環境設定」>「セキュリティとプライバシー」で、Fujifilm ソフトウェアに必要な権限が付与されていることを確認してください。
ファームウェアアップデート
カメラのファームウェアが古いと、PC との互換性の問題が発生する場合があります。お使いのカメラ モデルの最新のファームウェア アップデートについては、Fujifilm の Web サイトを確認してください。
ファームウェアを更新すると、バグが解決され、パフォーマンスが向上し、接続の問題も修正される可能性があります。富士フイルムの Web サイトの指示に従って、カメラのファームウェアを更新してください。
注意:ファームウェアのアップデートを開始する前に、カメラのバッテリー残量が十分であることを確認してください。アップデート プロセスを中断すると、カメラが損傷する可能性があります。
ハードウェアの問題
まれに、接続の問題はカメラまたは PC のハードウェアの問題が原因である可能性があります。これには、カメラの USB ポートの破損や PC のマザーボードの故障が含まれる可能性があります。
ハードウェアの問題が疑われる場合は、カメラを別の PC に接続して、問題が解決するかどうかを確認してください。それでもカメラが接続されない場合は、カメラのハードウェアに問題がある可能性があります。
ハードウェアの問題が疑われる場合は、富士フイルムのサポートまたは資格のある修理技術者に連絡して支援を受けてください。