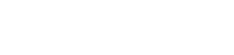ファームウェアのアップデート後にカメラのヒストグラムが消えてイライラすることは、写真家にとってよくある問題です。画像の色調分布を視覚的に表示するこの重要なツールが突然消えると、ワークフローが中断される可能性があります。なぜこのようなことが起こるのか、そしてさらに重要なのは、どのように復元するのかを理解することが、一貫性のある正確な露出を維持するために不可欠です。この記事では、この問題のトラブルシューティングと解決の手順を説明し、自信を持って素晴らしい写真を再び撮影できるようにします。
🔍ヒストグラムを理解する
トラブルシューティングに入る前に、ヒストグラムとは何か、そしてなぜそれが重要なのかを簡単におさらいしましょう。ヒストグラムは、画像内の黒 (0) から白 (255) までの色調値をグラフで表したものです。水平軸は色調範囲を表し、垂直軸は各色調値のピクセル数を表します。
ヒストグラムの形状を分析することで、画像の露出が適切か、露出不足か、露出過剰かを判断できます。これにより、カメラ設定を調整して、希望する色調バランスを実現し、シャドウやハイライトのクリッピング (詳細の損失) を回避できます。
⚠アップデート後にヒストグラムが消える一般的な原因
カメラのファームウェアをアップデートした後にヒストグラムが消える原因はいくつか考えられます。根本的な原因を特定することが、解決策を見つける第一歩です。最も一般的な原因は次のとおりです。
- • 設定のリセット:ファームウェアのアップデートにより、カメラの設定がデフォルト値にリセットされることがよくあります。これには、ヒストグラム表示の無効化が含まれる場合があります。
- • ソフトウェアの不具合:場合によっては、更新プロセス自体によって、ヒストグラムの機能に影響するソフトウェアのバグが発生することがあります。
- • 表示モードの変更:カメラが、デフォルトでヒストグラムを表示しない表示モードに切り替わった可能性があります。
- • メニューナビゲーションが正しくありません:ヒストグラム表示設定のメニューまたはサブメニューが間違っている可能性があります。
- • 破損したファームウェア:まれに、ファームウェアの更新プロセスが中断され、インストールが破損することがあります。
📝ヒストグラムを復元するためのトラブルシューティング手順
それでは、カメラのヒストグラムを復元するための手順を見てみましょう。これらの方法を体系的に実行して、特定のカメラ モデルに適した解決策を特定します。
1. ➡ディスプレイ設定を確認する
ヒストグラムが表示されない最も一般的な理由は、カメラの表示設定でヒストグラムが無効になっていることです。カメラのメニューに移動して、表示、情報表示、または画面設定に関連するオプションを探します。
これらの設定には、撮影モードと再生モードの両方でヒストグラム表示を有効または無効にするオプションがあります。使用しているモードでヒストグラムが有効になっていることを確認してください。
2. ➡カスタム関数を確認する
多くのカメラには、カメラの動作をカスタマイズできるカスタム機能が備わっています。これらの機能は、ヒストグラムの表示に影響を及ぼすことがあります。
カメラのカスタム機能設定を注意深く確認し、ヒストグラムに影響を与えているものがないか確認してください。各カスタム機能の詳細については、カメラのマニュアルを参照してください。
3. ➡カメラ設定をリセット
前の手順を試してもヒストグラムが表示されない場合は、カメラの設定を工場出荷時のデフォルトにリセットしてみてください。これにより、行ったカスタム設定がすべて元に戻り、カメラが元の状態に戻ります。
カメラのメニューで「リセット」または「工場出荷時設定にリセット」オプションを探します。これにより、すべての個人設定が消去されることに注意してください。続行する前に、設定を書き留めておくことをお勧めします。
4. ➡ファームウェアを再インストールする
ファームウェアの更新プロセスが中断されたか、ファームウェア自体が破損していると思われる場合は、ファームウェアを再インストールしてください。製造元の Web サイトから最新バージョンのファームウェアをダウンロードし、指示に従ってください。
中断を防ぐために、ファームウェア更新プロセスを開始する前に、カメラのバッテリーが完全に充電されていることを確認してください。ファームウェアの更新に失敗すると、カメラが損傷する可能性があるため、注意して進めてください。
5. ➡さまざまな撮影モードを確認する
カメラによっては、撮影モード(絞り優先、シャッター優先、手動モードなど)に応じてヒストグラムの表示設定が異なる場合があります。現在使用している特定の撮影モードでヒストグラムが有効になっていることを確認してください。
さまざまな撮影モードを切り替えて、それぞれの表示設定を確認し、モード固有の問題を排除します。
6. ➡再生モード設定を確認する
ヒストグラムは撮影モードでは表示されますが、再生モードでは表示されない場合があります。またはその逆の場合もあります。再生モード専用の表示設定をチェックして、画像を確認するときにヒストグラムが有効になっていることを確認してください。
撮影モードと再生モードの設定が別々になっている場合があり、それぞれ個別に設定する必要があります。
7. ➡カメラのマニュアルを参照する
カメラのマニュアルは、問題のトラブルシューティングを行う際の頼りになるツールです。マニュアルには、ヒストグラム表示を含むカメラのすべての機能と設定に関する詳細情報が記載されています。
お使いのカメラ モデルでヒストグラムを有効にして設定する方法の具体的な手順については、マニュアルを参照してください。ヒストグラムに関連する注意事項や警告には十分注意してください。
8. ➡カメラサポートに問い合わせる
上記の手順をすべて試してもヒストグラムが表示されない場合は、カメラ製造元のサポート チームに問い合わせてください。サポート チームでは、より具体的なガイダンスを提供したり、ヒストグラムの表示を妨げているハードウェアの問題を特定したりできる場合があります。
カメラのモデル、使用しているファームウェアのバージョン、問題のトラブルシューティングのためにすでに実行した手順などの詳細を担当者に提供できるように準備しておいてください。
💪ヒストグラムの消失を将来的に防止する
トラブルシューティングは不可欠ですが、問題が再発しないように予防することがさらに重要です。将来のファームウェア更新後にヒストグラム関連の問題を回避するためのヒントをいくつか紹介します。
- • 設定をメモする:カメラのファームウェアを更新する前に、ヒストグラム表示設定などの重要な設定をメモしてください。これにより、更新後に好みの設定を復元しやすくなります。
- • リリース ノートを読む:ファームウェア アップデートに付属するリリース ノートを必ずお読みください。リリース ノートには、ヒストグラムを含むカメラの機能や設定の変更に関する情報が記載されていることがよくあります。
- • 慎重に更新する:カメラのファームウェアを更新するときは、製造元の指示に注意深く従ってください。更新プロセスを中断しないようにし、バッテリーが完全に充電されていることを確認してください。
- • アップデート後の確認:ファームウェアをアップデートしたら、すぐにカメラの設定を確認し、ヒストグラムがまだ有効になっており、希望どおりに設定されていることを確認します。
💬よくある質問(FAQ)
❓ヒストグラムは写真撮影にとってなぜ重要ですか?
ヒストグラムは、画像の色調範囲を視覚的に表現するため、非常に重要です。ヒストグラムは、露出を評価し、ハイライトやシャドウのクリッピングを回避し、最適な結果を得るためにカメラ設定を適切に調整するのに役立ちます。ヒストグラムを理解することは、正確でバランスの取れた露出を実現するための鍵となります。
❓カメラを工場出荷時の設定にリセットすると、写真は消去されますか?
いいえ、カメラを工場出荷時の状態にリセットしても写真は消去されません。カメラの設定が元の値にリセットされるだけです。写真はメモリ カードに保存されており、設定のリセットによる影響を受けません。ただし、写真を定期的にバックアップすることをお勧めします。
❓ファームウェアのアップデートが成功したかどうかはどうすればわかりますか?
ファームウェアのアップデートが完了すると、通常、カメラに確認メッセージが表示されます。カメラのメニューでファームウェアのバージョンをチェックして、メーカーの Web サイトで入手できる最新バージョンと一致していることを確認することもできます。アップデート プロセス中にエラーが発生した場合は、カメラのマニュアルを参照するか、メーカーのサポート チームにお問い合わせください。
❓ファームウェアを再インストールした後もヒストグラムが表示されない場合はどうすればよいですか?
ファームウェアを再インストールした後でもヒストグラムが表示されない場合は、カメラにハードウェアの問題がある可能性があります。この場合、カメラ製造元のサポート チームに連絡して、さらにサポートを受けてください。問題を診断して解決策を提供したり、修理を勧めたりできる場合があります。
❓メモリ カードに欠陥があるとヒストグラムが消えることがありますか?
メモリ カードの故障によってヒストグラムが直接消える可能性は低いですが、カメラの表示や機能に間接的に影響を及ぼす可能性のある他の問題を引き起こす可能性があります。最適なパフォーマンスを確保するには、信頼性が高く互換性のあるメモリ カードを使用することをお勧めします。メモリ カードに問題があると思われる場合は、別のカードを使用して問題が解決するかどうかを確認してください。