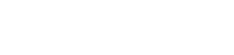ウェブ ブラウザからセキュリティ カメラにアクセスできると、便利で安心です。この機能により、事実上どこからでも遠隔で所有物を監視できるため、自宅や職場に常に接続できます。休暇中でも、単に仕事中でも、ウェブ ブラウザからカメラ フィードを表示することで、情報を入手し、制御することができます。
💻基本を理解する
プロセスに取り掛かる前に、Web ブラウザ経由でセキュリティ カメラにアクセスする基本的な側面を理解することが重要です。これには、カメラの種類、ネットワーク構成、ブラウザの互換性を理解することが含まれます。これらの要素を理解することで、スムーズで成功するセットアップへの道が開かれます。
- IP カメラ:これらのカメラはネットワークに直接接続し、独自の IP アドレスを持ちます。通常、IP アドレスを入力して Web ブラウザからアクセスします。
- DVR/NVR システム:これらのシステムは中央記録デバイスを使用します。Web ブラウザからアクセスするには、通常、DVR/NVR の IP アドレスとポート番号を知っている必要があります。
- クラウドベースのシステム:一部のセキュリティ カメラ システムはクラウド ストレージに依存しています。これらのカメラにアクセスするには、プロバイダーの Web サイトにログインする必要があります。
✅セキュリティカメラにアクセスするためのステップバイステップガイド
Web ブラウザからセキュリティ カメラにアクセスするには、通常、いくつかの重要な手順が必要です。これらの手順には、カメラの種類の識別、ネットワークの構成、カメラ フィードへのアクセスが含まれます。これらの手順を慎重に実行することで、接続が確実に成功します。
1. カメラの種類とIPアドレスを特定する
最初のステップは、所有しているセキュリティ カメラの種類を特定することです。IP カメラですか、DVR/NVR システムの一部ですか、それともクラウド ベースのカメラですか? 特定したら、カメラの IP アドレスを見つけます。これは、カメラの設定または製造元のアプリで見つかることが多いです。
- カメラのマニュアルまたは製造元の Web サイトを確認してください。
- コンピュータ上のネットワーク スキャン ツールを使用して、ネットワーク上のデバイスを識別します。
- ルーターの管理パネルにログインして、接続されているデバイスとその IP アドレスを表示します。
2. ネットワークを構成する(ポート転送)
ローカル ネットワークの外部からカメラにアクセスする場合は、ルーターでポート転送を構成する必要があります。このプロセスにより、トラフィックがインターネットからカメラの IP アドレスに転送されます。構成が間違っていると、カメラ フィードにアクセスできなくなる可能性があります。
- ルーターの管理パネルにログインします。
- ポート転送セクションに移動します。
- カメラの IP アドレスとポート番号 (通常は 80、8080、またはカスタム ポート) を入力します。
- 設定を保存し、ルーターを再起動します。
3. Webブラウザからカメラフィードにアクセスする
IP アドレスとポート転送 (必要な場合) を設定すると、Web ブラウザーからカメラ フィードにアクセスできるようになります。ブラウザーを開き、カメラの IP アドレスに続いてポート番号を入力します (例: 192.168.1.100:8080)。この操作により、カメラのログイン ページが表示されます。
- Web ブラウザがカメラのビデオ形式 (Flash、HTML5 など) をサポートしていることを確認します。
- カメラのユーザー名とパスワードを入力してログインします。
- プロンプトが表示されたら、必要なプラグインまたは ActiveX コントロールをインストールします。
🔍よくある問題のトラブルシューティング
Web ブラウザからセキュリティ カメラにアクセスすると、問題が発生する場合があります。よくある問題としては、接続の問題、ブラウザの互換性の問題、ログインの難しさなどがあります。これらの問題を解決するためのトラブルシューティングのヒントをいくつか紹介します。
接続の問題
カメラに接続できない場合は、以下を確認してください。
- カメラの電源がオンになっていて、ネットワークに接続されていることを確認します。
- IP アドレスが正しく、変更されていないことを確認します。
- インターネット接続を確認してください。
- ポート転送が正しく設定されていることを確認します(ローカル ネットワークの外部からアクセスする場合)。
ブラウザの互換性の問題
一部のカメラでは、特定のブラウザやプラグインが必要になる場合があります。ブラウザ関連の問題が発生している場合は、次の手順に従ってください。
- 別の Web ブラウザ (Chrome、Firefox、Safari など) を試してください。
- ブラウザを最新バージョンに更新してください。
- 必要なプラグインまたは ActiveX コントロールをインストールします。
- ブラウザの互換性情報については、カメラのマニュアルを確認してください。
ログインの難しさ
ログインに問題がある場合:
- ユーザー名とパスワードを再確認してください。
- カメラを工場出荷時の設定にリセットしてみてください (カメラのマニュアルを参照してください)。
- サポートについてはカメラの製造元にお問い合わせください。
📋セキュリティに関する考慮事項
Web ブラウザからセキュリティ カメラにアクセスする場合は、セキュリティを優先することが重要です。これには、強力なパスワードの使用、ファームウェアの最新状態の維持、ネットワークのセキュリティ保護が含まれます。これらの予防策を講じることで、カメラ システムを不正アクセスから保護できます。
強力なパスワード
カメラと DVR/NVR システムには、強力で固有のパスワードを使用してください。デフォルトのパスワードは簡単に侵害される可能性があるため、使用しないでください。強力なパスワードは、少なくとも 12 文字の長さで、大文字と小文字、数字、記号を組み合わせて使用する必要があります。
ファームウェアアップデート
カメラのファームウェアを最新バージョンに更新してください。ファームウェアの更新には、脆弱性に対処するセキュリティ パッチが含まれることがよくあります。製造元の Web サイトで更新を確認し、インストールの手順に従ってください。
ネットワークセキュリティ
強力な Wi-Fi パスワードを使用し、ネットワーク暗号化 (WPA2 または WPA3) を有効にして、ネットワークを保護します。不正アクセスからネットワークを保護するために、ファイアウォールの使用を検討してください。ルーターのセキュリティ設定を定期的に確認し、適切に構成されていることを確認してください。
👤ユーザーエクスペリエンスのヒント
Web ブラウザー経由でセキュリティ カメラにアクセスする際のユーザー エクスペリエンスを向上させると、監視がより効率的かつ楽しくなります。エクスペリエンスを最適化するには、次のヒントを考慮してください。
ブラウザ設定を最適化する
最適なパフォーマンスを得るためにブラウザの設定を構成します。速度低下を防ぐために、ブラウザのキャッシュと Cookie を定期的にクリアします。カメラ フィードに干渉する可能性のある不要なブラウザ拡張機能を無効にします。
カメラ設定をカスタマイズする
ニーズに合わせてカメラの設定をカスタマイズします。ビデオ解像度、フレーム レート、明るさを調整して、画質と帯域幅の使用を最適化します。モーション検出設定を構成して、アクティビティが検出されたときにアラートを受信します。
専用ブラウザを使用する
セキュリティ カメラにアクセスするには、専用のブラウザの使用を検討してください。これにより、他の Web サイトやアプリケーションとの競合を防ぐことができます。専用ブラウザは、カメラの表示に最適化された特定の設定で構成することもできます。
💬よくある質問(FAQ)
どの Web ブラウザからでもセキュリティ カメラにアクセスできますか?
はい、ほとんどのセキュリティ カメラは、Chrome、Firefox、Safari、Edge などの最新の Web ブラウザーからアクセスできます。ただし、一部のカメラでは、特定の機能を正しく動作させるために、特定のプラグインまたは ActiveX コントロールが必要になる場合があります。互換性情報については、カメラのマニュアルを確認してください。
Web ブラウザ経由でセキュリティ カメラに接続できないのはなぜですか?
セキュリティ カメラに接続できない理由はいくつか考えられます。一般的な原因としては、IP アドレスが正しくない、ネットワーク接続の問題、ポート転送構成が正しくない、ブラウザの互換性の問題、ユーザー名とパスワードが正しくないなどが挙げられます。これらの各領域をトラブルシューティングして原因を特定してください。
Web ブラウザ経由でセキュリティ カメラにアクセスするのは安全ですか?
必要な予防措置を講じれば、Web ブラウザ経由でセキュリティ カメラにアクセスしても安全です。強力なパスワードを使用し、カメラのファームウェアを最新の状態に保ち、ネットワークを保護し、信頼できるデバイスやネットワークからのカメラ フィードにのみアクセスしてください。カメラへのアクセスには、公共の Wi-Fi ネットワークの使用は避けてください。
セキュリティカメラの IP アドレスを見つけるにはどうすればいいですか?
セキュリティ カメラの IP アドレスは、いくつかの方法で見つけることができます。カメラのマニュアルまたは製造元の Web サイトを確認してください。コンピューターのネットワーク スキャン ツールを使用して、ネットワーク上のデバイスを識別します。ルーターの管理パネルにログインして、接続されているデバイスとその IP アドレスを表示します。カメラの IP アドレスは通常、カメラの名前または MAC アドレスと一緒に表示されます。
セキュリティ カメラにリモートでアクセスするには、ポート転送を設定する必要がありますか?
はい、ローカル ネットワークの外部からセキュリティ カメラにアクセスする場合は、ルーターでポート転送を構成する必要があります。ポート転送は、インターネットからのトラフィックをカメラの IP アドレスに転送します。ポート転送を構成する方法については、ルーターのマニュアルを参照してください。
防犯カメラのパスワードを忘れてしまった場合はどうすればいいですか?
セキュリティ カメラのパスワードを忘れてしまった場合、最善の対処法はカメラを工場出荷時の設定にリセットすることです。このプロセスでは通常、カメラ自体にある小さなリセット ボタンを見つけて、指定された時間 (通常は約 10 ~ 15 秒) 押し続けます。工場出荷時の設定にリセットする具体的な方法については、カメラのマニュアルを参照してください。この操作を行うとカスタム設定がすべて消去されるため、カメラを最初から設定し直す必要があることに注意してください。物理的なリセットが不可能または機能しない場合は、カメラの製造元サポートに連絡して支援を求めてください。
ウェブブラウザでカメラフィードが遅くて途切れ途切れです。どうすれば改善できますか?
カメラ映像が遅くて途切れ途切れだとイライラしますが、改善できる手順がいくつかあります。まず、インターネット接続速度をチェックして、ストリーミング動画に十分であることを確認します。次に、カメラの動画解像度とフレーム レート設定を下げてみます。これで、送信されるデータの量が減ります。また、Web ブラウザーが最新であり、キャッシュと Cookie が消去されていることを確認します。Wi-Fi を使用している場合は、カメラをルーターに近づけるか、有線イーサネット接続を使用してみてください。最後に、帯域幅を消費している可能性のある他のアプリケーションやブラウザー タブを閉じます。
セキュリティカメラのビデオを Web ブラウザから直接録画できますか?
ウェブ ブラウザーから直接ビデオを録画できるかどうかは、セキュリティ カメラの機能と使用するソフトウェアによって異なります。一部のカメラには、ビデオ クリップをコンピューターのハード ドライブに直接保存できる録画機能が組み込まれています。その他のカメラでは、ビデオ フィードをキャプチャするためにサードパーティの画面録画ソフトウェアを使用する必要があります。録画オプションについては、カメラのマニュアルまたはウェブ インターフェイスを確認してください。カメラが DVR/NVR システムの一部である場合、録画機能は通常、ウェブ ブラウザーではなく録画デバイス自体によって処理されます。