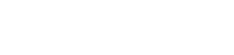使用しようとしているソフトウェアが360 度カメラを認識しないという問題に遭遇すると、イライラすることがあります。この包括的なガイドでは、接続の問題を診断して解決するための手順と実用的なソリューションを段階的に説明し、没入型コンテンツをシームレスにキャプチャして処理できるようにします。単純な接続エラーからより複雑なドライバーの問題まで、一般的な原因を探り、カメラを正しく動作させるための効果的なトラブルシューティング手法を紹介します。
⚠認識の問題の一般的な原因
ソフトウェアが 360 度カメラを認識できない原因はいくつかあります。これらの潜在的な原因を理解することが、効果的なトラブルシューティングの第一歩です。根本原因を特定することで、的を絞ったアプローチが可能になり、時間と労力を節約できます。
- USB 接続不良: USB ケーブルが緩んでいたり損傷していたりすると、カメラとコンピューター間のデータ フローが中断される可能性があります。
- 古くなったまたは破損したドライバー:間違ったドライバーや古くなったドライバーが一般的な原因で、オペレーティング システムがカメラと適切に通信できなくなります。
- ソフトウェアの互換性の問題:使用しているソフトウェアは、360 度カメラのモデルまたはオペレーティング システムのバージョンと互換性がない可能性があります。
- カメラ ファームウェアの問題:カメラ ファームウェアが古かったり破損していると、認識の問題が発生する可能性があります。
- 競合するデバイス:接続されている他のデバイスがカメラの接続に干渉している可能性があります。
- システム リソースが不足しています:お使いのコンピューターに、カメラのデータ ストリームを処理するために必要な処理能力またはメモリが不足している可能性があります。
- カメラ設定が正しくありません:カメラ設定が不適切だと、ソフトウェアがデバイスを認識できない場合があります。
🔎初期チェックと基本的なトラブルシューティング
より複雑な解決策に進む前に、これらの初期チェックを実行して、単純な問題を除外してください。多くの場合、これらの基本的な手順で問題をすぐに解決できます。
➡ USB接続を確認する
USB ケーブルがカメラとコンピュータの両方にしっかりと接続されていることを確認します。別の USB ポートを使用して、ポートに障害がないかどうかを確認します。可能であれば USB ハブを避け、コンピュータに直接接続することをお勧めします。
➡コンピュータとカメラを再起動します
一時的なソフトウェアの不具合は、再起動するだけで解決できることがよくあります。コンピューターと 360 カメラの両方の電源を入れ直してください。これにより、システムが更新され、接続が再確立されます。
➡カメラの電源を確認する
カメラに十分な電力があることを確認してください。バッテリー残量が少ないと、接続の問題が発生する場合があります。カメラを電源に接続して、もう一度お試しください。バッテリーが完全に充電されていれば、安定した動作が保証されます。
➡別のUSBケーブルでテストする
USB ケーブルが破損していると、断続的な接続の問題が発生することがあります。別の USB ケーブルを使用して、問題が解決するかどうかを確認してください。最適なパフォーマンスを得るには、高品質のケーブルを使用することをお勧めします。
💻ドライバーのトラブルシューティング
ドライバーは、コンピューターが 360 度カメラを認識して通信するために不可欠です。ドライバーを更新または再インストールすることは、トラブルシューティングの重要な手順です。
➡カメラドライバーを更新する
古いドライバーは認識の問題の一般的な原因です。カメラ ドライバーを更新するには、次の手順に従ってください。
- デバイス マネージャーを開きます(Windows 検索バーで検索します)。
- 「カメラ」または「イメージング デバイス」の下で 360 カメラを見つけます。「その他のデバイス」の下にある場合は、正しくインストールされていない可能性があります。
- カメラを右クリックして、「ドライバーの更新」を選択します。
- ドライバーを自動的に検索するを選択します。
- 画面上の指示に従って、利用可能なアップデートをインストールします。
Windows が適切なドライバーを見つけられない場合は、カメラ製造元の Web サイトにアクセスして最新のドライバーをダウンロードしてください。
➡カメラドライバーを再インストールする
ドライバーを更新しても問題が解決しない場合は、再インストールしてみてください。これにより、破損したドライバー ファイルが修復される可能性があります。
- デバイス マネージャーを開きます。
- 360 度カメラの場所を特定します。
- カメラを右クリックして、[デバイスのアンインストール]を選択します。
- コンピュータを再起動します。
- Windows は自動的にドライバーの再インストールを試みます。再インストールされない場合は、製造元の Web サイトから最新のドライバーをダウンロードし、手動でインストールしてください。
🔧ソフトウェアの互換性と構成
カメラをスムーズに操作するには、ソフトウェアの互換性と適切な構成を確保することが重要です。互換性がないと、認識の問題やその他のパフォーマンスの問題が発生する可能性があります。
➡ソフトウェアの互換性を確認する
使用しているソフトウェアが 360 カメラ モデルおよびオペレーティング システムと互換性があることを確認してください。互換性情報については、ソフトウェアのドキュメントまたは製造元の Web サイトを確認してください。互換性のないソフトウェアは、カメラと正しく通信できない可能性があります。
➡ソフトウェアを更新する
最新バージョンのソフトウェアを使用していることを確認してください。ソフトウェアの更新には、認識の問題を解決できるバグ修正や互換性の改善が含まれることがよくあります。ソフトウェア自体または製造元の Web サイトで更新を確認してください。
➡カメラ設定を調整する
カメラの設定が間違っていると、ソフトウェアがデバイスを認識できない場合があります。カメラの設定をチェックして、ソフトウェアと互換性があることを確認してください。設定を調整する手順については、カメラのマニュアルを参照してください。カメラがデータ転送に適したモードに設定されていることを確認してください。
🔄ファームウェアアップデート
カメラのファームウェアを最新の状態に保つことは、最適なパフォーマンスと互換性を保つために重要です。ファームウェアのアップデートには、認識の問題を解決できるバグ修正や改善が含まれることがよくあります。
➡ファームウェアのアップデートを確認する
カメラ製造元の Web サイトにアクセスして、ファームウェアのアップデートを確認してください。製造元が提供する手順に従ってファームウェアをアップデートしてください。アップデート プロセスを開始する前に、カメラが完全に充電されていることを確認してください。アップデート プロセスを中断すると、カメラが損傷する可能性があります。
➡アップデート手順を注意深く守ってください
ファームウェアのアップデートは複雑な場合があるため、製造元の指示に注意深く従ってください。ファームウェアを誤ってアップデートすると、カメラが損傷する可能性があります。アップデート プロセスを開始する前に、指示をよくお読みください。不明な手順がある場合は、製造元のサポート チームにお問い合わせください。
🚧高度なトラブルシューティング手順
基本的なトラブルシューティング手順で問題が解決しない場合は、これらの高度な手順が役立つ場合があります。これらの手順には、より詳細なトラブルシューティングが含まれており、ある程度の技術的知識が必要になる場合があります。
➡競合するデバイスを無効にする
接続されている他のデバイスがカメラの接続に干渉する場合があります。他の USB デバイスを無効にして、問題が解決するかどうかを確認してください。プリンター、スキャナー、外付けハードドライブなどの不要な周辺機器を取り外します。各デバイスを無効にした後、カメラをテストして、競合の原因を特定します。
➡システムリソースを確認する
システム リソースが不足すると、ソフトウェアがカメラを認識できなくなる場合があります。不要なアプリケーションを閉じて、システム リソースを解放してください。コンピューターの CPU とメモリの使用状況をチェックして、過負荷になっていないことを確認してください。必要に応じて、コンピューターのハードウェアのアップグレードを検討してください。
➡ハードウェア診断を実行する
ハードウェア診断を実行して、根本的なハードウェアの問題がないか確認します。Windows には、問題の特定に役立つハードウェア診断ツールが組み込まれています。ハードウェア診断の実行手順については、コンピューターのマニュアルを参照してください。ハードウェアの問題が検出された場合は、資格のある技術者に連絡して支援を受けてください。
☎サポートへのお問い合わせ
すべてのトラブルシューティング手順を試しても 360 カメラが認識されない場合は、カメラ製造元のサポート チームに問い合わせてください。追加のトラブルシューティング手順を提供したり、修理や交換を手配したりできる場合があります。
➡情報収集
サポートに連絡する前に、問題についてできるだけ多くの情報を収集してください。これには、カメラのモデル、使用しているソフトウェア、オペレーティング システムのバージョン、発生したエラー メッセージなどが含まれます。提供できる情報が多いほど、サポート チームはより適切にサポートを提供できます。
➡自分が取ったステップを説明できるように準備しておく
すでに実行したトラブルシューティング手順を説明できるように準備しておいてください。これにより、サポート チームは、すでに試した手順を繰り返さなくて済みます。実行した手順と観察した結果を詳細に説明してください。
💡予防のヒント
認識の問題を予防することは、トラブルシューティングよりも常に効果的です。360 度カメラで問題が発生するリスクを最小限に抑えるには、次のヒントに従ってください。
- 高品質の USB ケーブルを使用する:安定した接続を確保するには、高品質の USB ケーブルを使用してください。
- ドライバーを最新の状態に保つ:互換性と最適なパフォーマンスを確保するために、ドライバーの更新を定期的に確認してください。
- ソフトウェアを最新の状態に保つ:バグ修正や互換性の向上の恩恵を受けるために、ソフトウェアの更新をインストールします。
- カメラを丁寧に取り扱ってください:カメラを落としたり損傷したりしないようにしてください。
- カメラを適切に保管する:損傷を防ぐためにカメラを安全な場所に保管してください。
❓ FAQ – よくある質問
❓ 360 度カメラがコンピューターに認識されないのはなぜですか?
360 度カメラが認識されない理由はいくつか考えられます。USB 接続の不具合、ドライバーの古さや破損、ソフトウェアの互換性の問題、カメラのファームウェアの問題などが考えられます。まず、USB 接続を確認し、コンピューターとカメラを再起動してください。
❓ 360 度カメラのドライバーを更新するにはどうすればよいですか?
カメラ ドライバーを更新するには、デバイス マネージャーを開き、360 カメラを見つけて右クリックし、[ドライバーの更新] を選択します。[ドライバーを自動的に検索する] を選択します。Windows が適切なドライバーを見つけられない場合は、カメラ製造元の Web サイトから最新のドライバーをダウンロードしてください。
❓ドライバーを更新しても問題が解決しない場合はどうすればいいですか?
ドライバーを更新しても問題が解決しない場合は、再インストールしてみてください。デバイス マネージャーからデバイスをアンインストールし、コンピューターを再起動して、Windows が自動的にドライバーを再インストールできるようにします。それでも問題が解決しない場合は、製造元の Web サイトからダウンロードしたドライバーを手動でインストールします。
❓私のソフトウェアは 360 度カメラと互換性がありますか?
互換性情報については、ソフトウェアのドキュメントまたはカメラ製造元の Web サイトを確認してください。ソフトウェアがカメラのモデルとオペレーティング システムのバージョンをサポートしていることを確認してください。互換性のないソフトウェアを使用すると、認識の問題が発生する可能性があります。
❓ 360 度カメラのファームウェア アップデートを確認するにはどうすればよいですか?
カメラ製造元の Web サイトにアクセスして、ファームウェアのアップデートを確認してください。製造元が提供する手順に従ってファームウェアをアップデートしてください。アップデート プロセスを開始する前に、カメラが完全に充電されていることを確認してください。