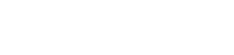スマートフォン、タブレット、コンピューターのいずれであっても、カメラが正しく機能していることを確認することは非常に重要です。カメラの簡単な機能テストを行うことで、ビデオ通話中に恥ずかしい思いをしたり、大切な思い出を撮影するチャンスを逃したりすることを防ぐことができます。この記事では、さまざまなデバイスでカメラの機能をテストする方法について包括的なガイドを提供し、潜在的な問題を迅速に特定して対処するのに役立ちます。これらの簡単な手順に従うことで、カメラが期待どおりに機能していることを確認し、発生した問題をトラブルシューティングできます。
💻スマートフォンやタブレットでカメラをテストする
スマートフォンやタブレットは、写真やビデオを撮影するための主要なデバイスとなっています。カメラを定期的にテストすることは不可欠です。これらのデバイスでカメラ機能テストを実行する方法はいくつかあります。
内蔵カメラアプリの使用
カメラをテストする最も簡単な方法は、内蔵カメラ アプリケーションを使用することです。この方法を使用すると、写真の撮影やビデオの録画などの基本的な機能をすばやく確認できます。
- ➡デバイスでカメラ アプリを開きます。
- ➡横向きモードと縦向きモードの両方で写真を撮ります。
- ➡短いビデオを録画し、オーディオの品質も確認します。
- ➡写真とビデオを確認して、鮮明さと正しい向きを確認します。
さまざまなカメラモードのテスト
最近のスマートフォンには、パノラマ、ポートレート、夜間モードなど、さまざまなカメラ モードがあります。これらのモードをテストすることで、すべての機能が正しく機能していることを確認できます。
- ➡カメラ アプリを開き、さまざまなモードを操作します。
- ➡各モードで写真を撮り、歪みや問題がないか確認します。
- ➡各モードでフォーカスと露出に注意してください。
フロントカメラとリアカメラの点検
ほとんどのスマートフォンには前面カメラと背面カメラの両方が搭載されています。どちらにも問題がないことを確認するために、両方をテストすることが重要です。
- ➡カメラ アプリ内で前面カメラと背面カメラを切り替えます。
- ➡両方のカメラで写真を撮り、品質を比較します。
- ➡フォーカス、色の正確さ、鮮明さに違いがないか確認します。
💻パソコンでウェブカメラをテストする
ウェブカメラはビデオ会議やオンライン会議に欠かせません。簡単なテストを行うことで、重要な通話中に技術的な問題が発生するのを防ぐことができます。コンピューターでウェブカメラをテストする方法はいくつかあります。
内蔵カメラアプリケーションの使用 (Windows)
Windows 10 および 11 には、Web カメラを簡単にテストできるカメラ アプリが組み込まれています。
- ➡スタートメニューを開き、「カメラ」を検索します。
- ➡カメラアプリを起動します。
- ➡アプリはウェブカメラのフィードを表示します。表示されない場合は、デバイスの設定を確認してください。
- ➡写真を撮り、短いビデオを録画して、基本的な機能をテストします。
Photo Booth の使用 (macOS)
macOS ユーザーは、Photo Booth アプリケーションを使用してウェブカメラをテストできます。このアプリはプリインストールされており、テスト用のシンプルなインターフェイスを提供します。
- ➡ Finder を開き、アプリケーション フォルダに移動します。
- ➡ Photo Booth アプリを起動します。
- ➡アプリにウェブカメラのフィードが表示されます。
- ➡写真を撮り、短いビデオを録画して、基本的な機能をテストします。
オンラインウェブカメラテストウェブサイトの使用
いくつかの Web サイトでは、ブラウザから直接 Web カメラをテストできます。これらのサイトは多くの場合、ソフトウェアのインストールを必要とせず、すばやく簡単に使用できます。
- ➡ Web ブラウザを開き、「Web カメラ テスト」を検索します。
- ➡検索結果から評判の良いウェブサイトを選択します。
- ➡プロンプトが表示されたら、Web サイトがカメラにアクセスすることを許可します。
- ➡ウェブサイトにウェブカメラのフィードが表示されます。
- ➡ウェブサイトの指示に従ってテストを実行します。
🔎一般的なカメラの問題のトラブルシューティング
カメラが期待どおりに動作しない場合は、問題を解決するために実行できるトラブルシューティング手順がいくつかあります。
カメラの権限を確認する
使用しているアプリにカメラへのアクセス許可があることを確認してください。これは、特にソフトウェアの更新後によく発生する問題です。
- ➡スマートフォンで、「設定」>「アプリ」>「[アプリ名]」>「権限」に移動し、カメラが有効になっていることを確認します。
- ➡ Windows では、[設定] > [プライバシー] > [カメラ] に移動し、[アプリがカメラにアクセスできるようにする] がオンになっていることを確認します。また、以下のアプリのリストをチェックして、特定のアプリが許可されていることを確認します。
- ➡ macOS では、「システム環境設定」>「セキュリティとプライバシー」>「プライバシー」>「カメラ」に移動し、アプリがチェックされていることを確認します。
デバイスの再起動
多くの場合、単純に再起動するだけで、カメラの機能に影響している可能性のある軽微なソフトウェアの不具合を解決できます。
- ➡スマートフォン、タブレット、またはコンピューターを再起動します。
- ➡再起動後、カメラを再度テストします。
カメラ ドライバーの更新 (Windows)
古くなった、または破損したカメラ ドライバーは、Windows 上のウェブカメラで問題を引き起こす可能性があります。ドライバーを更新すると、多くの場合これらの問題を解決できます。
- ➡スタートメニューでデバイスマネージャーを検索して開きます。
- ➡「カメラ」または「イメージングデバイス」セクションを展開します。
- ➡ウェブカメラを右クリックし、「ドライバーの更新」を選択します。
- ➡「ドライバーを自動的に検索する」を選択し、画面の指示に従います。
ソフトウェアの競合の確認
デバイス上で実行されている他のソフトウェアがカメラの動作に干渉する場合があります。不要なアプリケーションを閉じて、カメラをもう一度テストしてください。
- ➡不要なアプリケーションをすべて閉じます。
- ➡カメラを再度テストして、問題が解決したかどうかを確認します。
カメラ設定のリセット
カメラの設定をデフォルトにリセットすると、誤った構成によって発生した問題が解決されることがあります。
- ➡カメラアプリを開きます。
- ➡設定メニューで「リセット」または「デフォルト設定」オプションを探します。
- ➡設定をリセットしてカメラを再度テストします。
💡カメラの品質を向上させるためのヒント
カメラが正しく機能している場合でも、写真やビデオの品質を向上させるために実行できる手順がいくつかあります。
十分な照明を確保する
高品質の写真やビデオを撮影するには、適切な照明が不可欠です。環境に十分な光があることを確認してください。
- ➡可能な限り自然光を使用してください。
- ➡人工光を使用する場合は、光が均等に分散されていることを確認してください。
- ➡被写体が暗く見える可能性がある逆光を避けてください。
カメラレンズのクリーニング
カメラのレンズが汚れていると、写真やビデオの品質が大幅に低下する可能性があります。柔らかく糸くずの出ない布でレンズを定期的に清掃してください。
- ➡マイクロファイバークロスを使用してレンズを優しく拭きます。
- ➡強力な化学薬品や研磨材の使用は避けてください。
カメラ設定の調整
さまざまなカメラ設定を試して、環境に最適な構成を見つけます。ISO、露出、ホワイト バランスなどの設定を調整します。
- ➡ ISO 設定を調整して、カメラの光に対する感度を制御します。
- ➡露出設定を調整して画像の明るさを制御します。
- ➡正確な色表現を実現するために、ホワイトバランス設定を調整します。
三脚やスタビライザーの使用
三脚やスタビライザーを使用すると、カメラの揺れを軽減し、より鮮明で安定したビデオを作成できます。
- ➡静止した状態で撮影する場合は三脚を使用してください。
- ➡動きのあるショットにはスタビライザーを使用します。