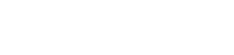GoPro の内部ストレージが表示されないという問題に遭遇すると、特に映像をすぐにダウンロードしたいときにはイライラします。この問題は、接続の問題、ソフトウェアの不具合、ファイル システム エラーなど、さまざまな要因から発生する可能性があります。このガイドでは、問題を解決し、貴重な思い出に再びアクセスできるようにするための包括的なトラブルシューティング手順を説明します。GoPro の内部ストレージが表示されないというイライラする問題に遭遇している場合は、適切な場所にいます。
問題を理解する
解決策に進む前に、GoPro の内部ストレージが表示されない理由を理解することが重要です。これにはいくつかの理由が考えられます。
- USB 接続不良: ケーブルまたはポートが破損している可能性があります。
- ドライバーの問題: コンピューター上のドライバーが古くなっているか破損しています。
- GoPro ファームウェア: 古いまたはバグのあるファームウェア バージョン。
- ファイル システム エラー: GoPro のストレージ内の破損。
- 互換性の問題: GoPro とコンピューターのオペレーティング システム間の問題。
予備チェック
より複雑な解決策を試みる前に、これらの基本的なチェックを実行してください。
- USB 接続を確認する: USB ケーブルが GoPro とコンピューターの両方にしっかりと接続されていることを確認します。コンピューターの別の USB ポートを試してください。
- 別の USB ケーブルを使用する:ケーブル自体に問題がある可能性があります。別のケーブルを使用すると、この問題を排除できます。
- GoPro を再起動します。一時的な不具合は、再起動するだけで解決できることがよくあります。GoPro の電源をオフにして、数秒待ってから再びオンにします。
- コンピュータを再起動します。GoProを再起動するのと同様に、コンピュータを再起動すると、接続やドライバー関連の問題が解決する場合があります。
トラブルシューティングの手順
予備チェックで問題が解決しない場合は、次のトラブルシューティング手順に進みます。
1. GoProのUSB接続設定を確認する
GoPro カメラには、コンピューターへの接続方法に影響する可能性のある USB 接続設定があります。これらの設定が正しく構成されていることを確認してください。
手順:
- GoProの電源を入れます。
- 設定メニューに移動します (通常はタッチ スクリーンを下にスワイプしてアクセスできます)。
- 「接続」または「USB 接続」設定を探します。
- ファイル転送を可能にする「MTP」または「GoPro Connect」モードに設定されていることを確認します。
2. GoProファームウェアを更新する
古いファームウェアは互換性の問題を引き起こす可能性があります。GoPro のファームウェアを最新の状態に保つことが重要です。
手順:
- GoPro をコンピューターまたはモバイル デバイスの GoPro Quik アプリに接続します。
- アプリはファームウェアのアップデートを自動的にチェックします。
- 画面上の指示に従って、利用可能なアップデートをインストールします。
- または、GoPro の Web サイトからファームウェアを手動でダウンロードし、手動更新の手順に従うこともできます。
3. コンピュータのドライバーを更新する
ドライバーが古かったり破損していると、コンピューターが GoPro を認識できなくなる場合があります。これらのドライバーを更新すると、問題が解決する場合があります。
Windows の場合の手順:
- デバイス マネージャーを開きます (Windows 検索バーで検索します)。
- 「ポータブル デバイス」または「イメージング デバイス」を見つけます。
- GoPro デバイス (表示されている場合) を右クリックします。
- 「ドライバーの更新」を選択します。
- 「ドライバーを自動的に検索する」を選択します。
- Windows でドライバーが見つからない場合は、GoPro の Web サイトでドライバーを検索してみてください。
macOS の手順:
macOS は通常、ドライバーを自動的に処理します。ただし、システム環境設定でソフトウェアのアップデートを確認して、システムが最新であることを確認してください。
4. ディスク管理を確認する (Windows)
場合によっては、GoPro のストレージがシステムによって認識されていても、ドライブ文字が割り当てられていないことがあります。ディスク管理を使用すると、この問題を解決できます。
手順:
- ディスクの管理を開きます (Windows 検索バーで検索します)。
- GoPro のストレージ サイズに対応するディスクを探します。
- ドライブ文字が割り当てられていない場合 (例: D:、E:)、パーティションを右クリックします。
- 「ドライブ文字とパスの変更」を選択します。
- 「追加」をクリックしてドライブ文字を割り当てます。
5. GoPro Quikアプリを使用する
GoPro Quik アプリは、ファイル転送を容易にし、GoPro を管理するために設計されています。このアプリを使用すると、潜在的な接続の問題を回避できます。
手順:
- GoPro Quik アプリをコンピューターにダウンロードしてインストールします。
- GoPro を USB 経由でコンピューターに接続します。
- GoPro Quik アプリを開きます。
- アプリは GoPro を認識し、ファイルを転送できるようになります。
6. 別のコンピュータを試す
GoPro を別のコンピューターに接続すると、問題がメインのコンピューターに固有のものかどうかを判断するのに役立ちます。
手順:
- 同じ USB ケーブルを使用して GoPro を別のコンピューターに接続します。
- GoPro が他のコンピュータで認識される場合、問題はプライマリ コンピュータのドライバーまたは設定にある可能性があります。
7. GoProの内部ストレージをフォーマットする
警告:フォーマットすると内部ストレージ上のすべてのデータが消去されます。続行する前に重要なファイルをバックアップしてください。
手順:
- GoProの設定メニューに移動します。
- 「フォーマット」または「すべて削除」オプションを探します。
- フォーマット処理を確認します。
- フォーマット後、GoPro をコンピューターに再度接続してみてください。
高度なトラブルシューティング
上記の手順のいずれも機能しない場合は、次の高度なトラブルシューティング手法を検討してください。
1. ハードウェアの問題を確認する
あまり一般的ではありませんが、GoPro の内部ストレージにハードウェアの問題がある可能性があります。GoPro が保証期間内であれば、GoPro サポートに問い合わせることを検討してください。
2. GoProサポートに連絡する
GoPro サポートでは、お使いの GoPro モデルと発生している問題に基づいて具体的なガイダンスを提供できます。追加のトラブルシューティング手順や修理オプションが提供される場合もあります。
FAQ – よくある質問
GoPro の内部ストレージがコンピューターに表示されないのはなぜですか?
USB 接続の不良、ドライバーの問題、GoPro ファームウェアの古さ、ファイル システム エラー、GoPro とコンピューター間の互換性の問題など、いくつかの理由が考えられます。
GoPro ファームウェアを更新するにはどうすればよいですか?
GoPro をコンピューターまたはモバイル デバイスの GoPro Quik アプリに接続することで、GoPro ファームウェアを更新できます。アプリは自動的に更新をチェックします。または、GoPro Web サイトからファームウェアを手動でダウンロードすることもできます。
コンピュータが GoPro を認識しない場合はどうすればいいですか?
まず、USB 接続を確認し、別のケーブルとポートを試してください。次に、コンピューターのドライバーを更新し、GoPro の USB 接続設定が正しく構成されていることを確認します。GoPro とコンピューターの両方を再起動すると、問題が解決することもあります。
GoPro の内部ストレージをフォーマットしても安全ですか?
フォーマットすると内部ストレージ上のすべてのデータが消去されるため、重要なファイルをバックアップした後、最後の手段としてのみ実行してください。これにより、ストレージが認識されなくなるファイル システム エラーを解決できます。
Windows でディスク管理を確認するにはどうすればよいですか?
Windows の検索バーで検索すると、ディスクの管理を開くことができます。GoPro のストレージ サイズに対応するディスクを探し、ドライブ文字が割り当てられていることを確認します。