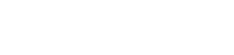多くのコンテンツ クリエイターやライブ ストリーマーは、カメラからコンピューターや外部ディスプレイにビデオを出力するために HDMI 接続に大きく依存しています。カメラが突然 HDMI 経由でストリーミングを停止すると、ワークフローが中断され、大きなストレスを感じることがあります。この包括的なガイドでは、一連のトラブルシューティング手順を説明して問題を診断し、解決することで、スムーズにストリーミングを再開できるようにします。カメラの HDMI 出力が失敗した場合によくある問題に対処する方法を見てみましょう。
問題を理解する
解決策に進む前に、カメラの HDMI 出力障害の潜在的な原因を理解することが重要です。これらの原因は、単純なケーブルの問題から、カメラの設定やファームウェアに関するより複雑な問題まで多岐にわたります。
- HDMI ケーブルまたはポートに障害があります。
- カメラの設定が正しくありません。
- カメラのファームウェアが古くなっています。
- 接続されたコンピューターのドライバーの問題。
- ハードウェアの故障。
初期チェックと基本的なトラブルシューティング
最も一般的な原因を排除するには、まずこれらの簡単なチェックから始めてください。これらの手順は迅速で、多くの場合、より高度なトラブルシューティングを必要とせずに問題を解決できます。
- HDMI ケーブルを確認する:ケーブルに目に見える損傷がないか調べます。別の HDMI ケーブルを使用して、元のケーブルに問題があるかどうかを確認します。
- HDMI ポートを検査する:カメラと受信デバイスの両方の HDMI ポートにゴミや損傷がないか確認します。両方のデバイスで別の HDMI ポートを試してください。
- デバイスを再起動します:カメラと接続されたデバイス (コンピューター、モニターなど) の両方の電源を入れ直します。これにより、一時的な不具合が解決されることがよくあります。
- 適切な接続を確認する: HDMI ケーブルがカメラと受信デバイスの両方にしっかりと差し込まれていることを確認します。接続が緩いと、信号が断続的に失われたり、完全に失われたりする可能性があります。
カメラ設定の構成
カメラの設定が正しくないことが、HDMI ストリーミングの問題のよくある原因です。カメラの設定を慎重に見直し、HDMI 出力が正しく構成されていることを確認してください。
- HDMI 出力解像度:カメラの HDMI 出力解像度が受信デバイスでサポートされている解像度と一致していることを確認します。一般的な解像度には 1080p と 4K があります。
- HDMI 出力モード:一部のカメラでは、「クリーン HDMI」(画面上の表示を削除する) や「録画モード」(録画信号を出力する) など、さまざまな HDMI 出力モードが提供されています。ニーズに合わせて適切なモードを選択してください。
- フレーム レート設定:カメラと受信デバイスのフレーム レート設定が互換性があることを確認します。フレーム レートが一致しないと、信号の問題が発生する可能性があります。
- NTSC/PAL 設定:特にカメラのデフォルト設定とは異なる標準を使用している地域にいる場合は、カメラの NTSC/PAL 設定が受信デバイスで使用されている標準と一致していることを確認してください。
高度なトラブルシューティング手順
基本的なチェックと設定の調整で問題が解決しない場合は、より高度なトラブルシューティング手順を試してください。
- カメラのファームウェアを更新する:最新のファームウェア アップデートについては、カメラの製造元の Web サイトを確認してください。古いファームウェアは互換性の問題やその他の問題を引き起こす可能性があります。
- コンピュータのドライバーを確認する:コンピュータのグラフィック カード ドライバーが最新であることを確認します。古いドライバーは HDMI 信号の受信を妨げる可能性があります。
- 別のデバイスでテストする:カメラを別の HDMI ディスプレイ (テレビなど) に接続して、問題が解決するかどうかを確認します。これにより、問題がカメラにあるのか、元の受信デバイスにあるのかを判断できます。
- 別のカメラをテストする:可能であれば、同じ HDMI 設定で別のカメラをテストします。これにより、問題がカメラ自体にあるかどうかを特定できます。
- 過熱の確認:過熱により、カメラの HDMI 出力がシャットダウンする場合があります。カメラが適切に換気され、過度の熱にさらされていないことを確認してください。
特定のカメラブランドに関する考慮事項
カメラのブランドによっては、HDMI 出力に影響する特定の癖や設定がある場合があります。一般的なブランドに関する考慮事項を次に示します。
- Sony: Sony カメラには多くの場合、「HDMI 情報表示」設定があり、これがクリーンな HDMI 出力を妨げる可能性があります。クリーンな信号が必要な場合は、この設定が無効になっていることを確認してください。
- Canon: Canon カメラでは、適切な HDMI 出力を確保するために、「ビデオ システム」メニューで特定の設定が必要になる場合があります。正しいビデオ システム (NTSC または PAL) が選択されていることを確認してください。
- パナソニック:パナソニックのカメラには、多くの場合、カメラがクリーンな HDMI 信号を出力するか、録画情報を含む信号を出力するかを制御する「HDMI 録画出力」設定があります。
- Nikon: Nikon カメラの設定メニューには「HDMI」オプションがあり、出力解像度や詳細設定などの設定を調整できます。
ソフトウェアとドライバーの競合
場合によっては、コンピュータ上のソフトウェアまたはドライバーの競合により、HDMI 信号の受信が妨げられることがあります。これは、キャプチャ カードやストリーミング ソフトウェアを使用する場合に特によく発生します。
- キャプチャ カード ドライバーの更新:キャプチャ カードを使用している場合は、そのドライバーが最新であることを確認してください。古いドライバーは互換性の問題を引き起こす可能性があります。
- ストリーミング ソフトウェアの設定を確認する:ストリーミング ソフトウェア (OBS Studio、Streamlabs OBS など) がカメラからの HDMI 信号を受信できるように正しく構成されていることを確認します。
- 競合するソフトウェアを無効にする:一部のソフトウェア プログラムは、HDMI 信号の受信に干渉する場合があります。バックグラウンドで実行されている不要なプログラムを無効にして、問題が解決するかどうかを確認してください。
- キャプチャ カード ドライバーを再インストールする:キャプチャ カード ドライバーを更新しても問題が解決しない場合は、アンインストールしてから再インストールしてみてください。これにより、ドライバーの競合が解決されることがあります。
ハードウェアの問題と潜在的な修理
ソフトウェアと設定関連のトラブルシューティング手順をすべて試しても問題が解決しない場合は、カメラ自体のハードウェアに問題がある可能性があります。この場合、専門家による修理が必要になる場合があります。
- HDMI ポートの損傷:カメラの HDMI ポートが物理的に損傷すると、適切な信号出力が妨げられる可能性があります。ポートに損傷の兆候がないか注意深く検査してください。
- 内部コンポーネントの故障:カメラ内の内部コンポーネントの故障も HDMI 出力の問題を引き起こす可能性があります。この種の問題は通常、専門家による修理が必要です。
- 過熱による損傷:長時間の過熱によりカメラの内部コンポーネントが損傷し、HDMI 出力が失敗する可能性があります。
- 水による損傷:カメラが水にさらされると、内部コンポーネントが腐食または損傷し、HDMI 出力に影響する可能性があります。
ハードウェアの問題が疑われる場合は、カメラの製造元または資格のある修理技術者に連絡して支援を求めてください。自分でカメラを修理しようとすると保証が無効になり、さらに損傷する可能性があります。
予防措置
予防措置を講じることで、将来的に HDMI ストリーミングの問題が発生するリスクを最小限に抑えることができます。適切な手入れとメンテナンスを行うことで、カメラとそのコンポーネントの寿命を延ばすことができます。
- 高品質の HDMI ケーブルを使用する:安定した信頼性の高い接続を確保するには、高品質の HDMI ケーブルを購入してください。
- HDMI ポートを保護する: HDMI ポートにゴミが入らないように、ポート プロテクターまたはダスト カバーを使用します。
- 過熱を避ける:カメラが適切に換気され、過度の熱にさらされていないことを確認してください。
- 取り扱いには注意してください: カメラを落としたり、誤った取り扱いをすると、HDMI ポートやその他の内部コンポーネントが損傷する恐れがあります。
- 定期的なファームウェア更新:互換性と最適なパフォーマンスを確保するために、カメラのファームウェアを最新の状態に保ってください。
よくある質問(FAQ)
HDMI 経由で接続してもカメラがコンピューターに表示されないのはなぜですか?
この問題の原因はいくつか考えられます。まず、HDMI ケーブルがカメラとコンピューターの両方にしっかりと接続されていることを確認します。次に、カメラの設定メニューで HDMI 経由で出力するように設定されていることを確認します。コンピューターがカメラをビデオ ソースとして認識しているかどうかを確認し、必要に応じてコンピューターのドライバーを更新します。両方のデバイスを再起動すると問題が解決する場合があります。
HDMI ケーブルに欠陥があるかどうかを確認するにはどうすればよいですか?
HDMI ケーブルを確認する最も簡単な方法は、別のケーブルを試すことです。新しいケーブルで問題が解決した場合は、元のケーブルに問題がある可能性があります。また、ケーブルに曲がり、切れ目、コネクタの緩みなどの目に見える損傷がないか調べることもできます。さらに、他のデバイスでケーブルをテストして、信号が常に送信されないかどうかを確認します。
「クリーン HDMI」出力とは何ですか? また、なぜ重要ですか?
「クリーン HDMI」出力とは、録画インジケーター、バッテリー レベル、フォーカス ポイントなどの画面表示を含まない HDMI 信号を指します。クリーンで遮るもののないビデオ フィードを提供するため、ライブ ストリーミングや録画には重要です。この機能が必要な場合は、カメラ設定がクリーン HDMI 出力を有効にするように調整されていることを確認してください。
カメラのファームウェアをアップデートするにはどうすればいいですか?
カメラのファームウェアを更新するには、まず製造元の Web サイトにアクセスし、お使いのカメラ モデル用の最新のファームウェア バージョンをダウンロードします。製造元から提供された手順に従ってください。通常、ファームウェア ファイルを SD カードにコピーし、SD カードをカメラに挿入し、カメラのメニューから更新プロセスを開始します。更新中に中断しないように、カメラに十分なバッテリー電力があることを確認してください。
過熱により HDMI 出力が機能しなくなることはありますか?
はい、過熱によりカメラの HDMI 出力が機能しなくなる可能性があります。カメラが過熱すると、さらなる損傷を防ぐために、HDMI 出力を含む特定の機能がシャットダウンされることがあります。カメラが適切に換気され、直射日光や高温にさらされていないことを確認してください。過熱が繰り返し発生する場合は、外部冷却ソリューションを使用するか、カメラの設定を調整して発熱を抑えることを検討してください。