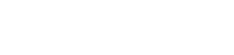カメラの故障に遭遇すると、特に重要なビデオ通話や写真撮影プロジェクトに使用する場合はイライラすることがあります。よくある原因の 1 つは、 Windows システムのカメラ USB ドライバーに欠陥があるか、古いことです。この記事では、ドライバー関連の問題を診断して解決し、カメラが正しく機能するようにするための包括的なガイダンスを提供します。
⚠カメラのUSBドライバーの問題の特定
カメラの USB ドライバーの問題の兆候を認識することが、問題解決への第一歩です。カメラのドライバーに問題があることを示す症状はいくつかあります。
- ➡ Windows でカメラが検出されません。
- ➡カメラ ドライバーに関連するエラー メッセージ。
- ➡カメラ画像が歪んでいるか、画質が悪い。
- ➡カメラにアクセスするとカメラ アプリケーションがクラッシュします。
- ➡デバイス マネージャーのカメラの横に黄色の感嘆符が表示されます。
これらの症状のいずれかが発生した場合は、カメラの USB ドライバーに注意を払う必要がある可能性があります。
🔍トラブルシューティングの初期手順
より複雑な解決策に進む前に、これらの基本的なトラブルシューティング手順を試してください。
- ➡ コンピューターを再起動します。単純な再起動で一時的な不具合が解決できる場合がよくあります。
- ➡ USB 接続を確認します:カメラがコンピューターにしっかりと接続されていることを確認します。別の USB ポートを試して、ポートに障害がないかどうかを確認します。
- ➡ 別のコンピューターでカメラをテストします。これにより、問題がカメラ自体にあるのか、コンピューターのドライバーにあるのかを判断できます。
- ➡ 他のアプリケーションを閉じます:一部のアプリケーションがカメラの動作を妨害している可能性があります。
これらの手順により、簡単な問題を迅速に解決し、時間を節約できます。
💻カメラのUSBドライバーの更新
カメラの問題の一般的な原因は、古いドライバーです。最新バージョンに更新すると、互換性の問題が解決され、パフォーマンスが向上することがよくあります。
➡デバイスマネージャーの使用
デバイス マネージャーは、ハードウェア デバイスとそのドライバーを管理できる Windows の組み込みツールです。
- ➡を押して
Windows key + X「デバイスマネージャー」を選択します。 - ➡「カメラ」または「イメージングデバイス」カテゴリを展開します。
- ➡カメラを右クリックし、「ドライバーの更新」を選択します。
- ➡「ドライバーを自動的に検索する」を選択します。Windows は最新のドライバーを検索して、存在する場合はインストールします。
Windows で新しいドライバーが見つからない場合は、カメラ製造元の Web サイトで手動で検索してみてください。
➡ドライバーを手動でインストールする
製造元の Web サイトからドライバーを直接ダウンロードすると、最新バージョンを確実に入手できます。
- ➡カメラ製造元のWebサイトにアクセスします。
- ➡「サポート」または「ダウンロード」セクションに移動します。
- ➡カメラのモデルを検索し、お使いの Windows バージョン用の最新ドライバーをダウンロードします。
- ➡デバイス マネージャーで、カメラを右クリックし、「ドライバーの更新」を選択します。
- ➡「コンピューターを参照してドライバーを検索する」を選択します。
- ➡ダウンロードしたドライバー ファイルを見つけて、画面の指示に従ってインストールします。
手動でインストールすると、ドライバーの更新プロセスをより細かく制御できます。
🔁カメラのUSBドライバーの再インストール
ドライバーを更新しても問題が解決しない場合は、再インストールすると競合や破損したファイルが解決されることがよくあります。
- ➡デバイス マネージャーで、カメラを右クリックし、「デバイスのアンインストール」を選択します。
- ➡「このデバイスのドライバー ソフトウェアを削除する」というボックスがある場合は、チェックを入れます。
- ➡コンピュータを再起動します。再起動すると、Windows は自動的にドライバーを再インストールします。
Windows がドライバーを自動的に再インストールしない場合は、前のセクションで説明した手順に従って手動でインストールできます。
🚧ドライバーエラーのトラブルシューティング
場合によっては、カメラの USB ドライバーに関連する特定のエラー コードが発生することがあります。これらのエラーを理解することで、適切な解決策を見つけることができます。
- ➡ エラー コード 10:このエラーは、デバイスを起動できないことを示します。ドライバーを更新または再インストールしてください。
- ➡ エラー コード 19:このエラーは、レジストリ内の構成情報が不完全または破損しているため、Windows がハードウェア デバイスを起動できないことを意味します。多くの場合、ドライバーを再インストールすることが最善の解決策です。
- ➡ エラー コード 28:このエラーは、デバイスのドライバーがインストールされていないことを示します。ドライバーを更新または再インストールしてください。
- ➡ エラー コード 31:このエラーは、Windows がこのデバイスに必要なドライバーを読み込めないため、デバイスが正常に動作していないことを意味します。ドライバーを更新または再インストールしてください。
特定のエラー コードとカメラ モデルをオンラインで検索すると、より詳細なトラブルシューティング手順が提供されます。
🖥 Windows アップデートの確認
Windows Update には、カメラの問題を解決できるドライバーの更新やシステムの改善が含まれることがよくあります。システムが最新であることを確認してください。
- ➡押すと
Windows key + I設定アプリが開きます。 - ➡「更新とセキュリティ」をクリックします。
- ➡「アップデートを確認」をクリックします。
- ➡利用可能なアップデートをインストールし、コンピューターを再起動します。
最適なパフォーマンスと互換性を保つには、Windows システムを最新の状態に保つことが重要です。
🔧ハードウェアとデバイスのトラブルシューティングツールの使用
Windows には、ハードウェア関連の問題を自動的に診断して修正できるトラブルシューティング ツールが組み込まれています。
- ➡押すと
Windows key + R実行ダイアログボックスが開きます。 - ➡入力し
msdt.exe -id DeviceDiagnosticてEnterキーを押します。 - ➡画面の指示に従ってトラブルシューティングを実行します。
トラブルシューターは、一般的なドライバーの問題を特定し、自動的に修正できます。
⚙高度なトラブルシューティング
上記の手順で問題が解決しない場合は、より高度なトラブルシューティングが必要になる可能性があります。
- ➡ ハードウェアの競合を確認する:デバイス マネージャーを使用して、カメラの動作を妨げている可能性のあるハードウェアの競合を特定します。
- ➡ カメラを無効にしてから再度有効にする:デバイス マネージャーで、カメラを無効にしてから再度有効にしてみてください。
- ➡ システムの復元を実行する:問題が最近発生した場合は、問題が発生する前の状態にシステムを復元してみてください。
これらの手順にはより技術的な知識が必要なので、慎重に実行する必要があります。
❓ FAQ – よくある質問
💡結論
Windows でカメラの USB ドライバーの問題を解決するには、体系的なアプローチが必要です。この記事で説明されているトラブルシューティングの手順に従うことで、ほとんどのドライバー関連の問題を診断して修正できます。カメラのパフォーマンスを最適に保つために、ドライバーを最新の状態に保ち、システムを適切にメンテナンスしてください。少しの忍耐で、カメラが再びスムーズに動作するようになり、シームレスなビデオ会議や写真撮影を楽しむことができます。