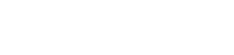今日のデジタル時代では、オンライン会議からライブストリーミングまで、鮮明で高品質のビデオが不可欠です。内蔵ウェブカメラは便利ですが、専用カメラが提供する画質や汎用性には欠けることがよくあります。幸いなことに、アクションカメラをウェブカメラとして使用する方法を学ぶことで、ビデオの存在感を大幅に高めることができます。頑丈で優れたビデオ機能で知られるアクションカメラは、優れたウェブカメラとして簡単に改造でき、より鮮明な画像と広い視野を提供します。
💻アクションカメラをウェブカメラとして使用する理由
アクション カメラをウェブカメラとして使用することを検討するには、いくつかの説得力のある理由があります。主な利点は次のとおりです。
- 優れた画質:アクション カメラは通常、標準的なウェブカメラに比べて、より高い解像度と優れた画像センサーを備えています。
- より広い視野:周囲のより広い範囲を撮影できるので、グループ通話や広い範囲を映すのに最適です。
- 汎用性:アクションショットとビデオ会議にカメラを簡単に切り替えて使用できます。
- 耐久性:アクション カメラは過酷な条件に耐えられるように作られているため、日常使用でも信頼できます。
- 高度な機能:多くのアクション カメラは、画像安定化や低照度性能などの機能を備えています。
📢アクションカメラの準備
アクション カメラをウェブカメラとして使用する前に、適切な準備を行う必要があります。これには、互換性の確認、必要なアクセサリの収集、カメラ設定の構成が含まれます。
⚡互換性の確認
すべてのアクション カメラが同じように作られているわけではなく、ウェブカメラ機能と互換性がないものもあります。カメラのユーザー マニュアルまたは製造元の Web サイトを参照して、ウェブカメラ モードをサポートしているかどうかを確認してください。特に GoPro や DJI の多くの新しいモデルでは、ネイティブのウェブカメラ サポートが提供されています。
🔧必要なアクセサリーを集める
アクション カメラをウェブカメラとして正常に使用するには、いくつかのアクセサリが必要になる可能性があります。
- USB ケーブル:カメラをコンピューターに接続するには、USB ケーブルが不可欠です。充電ケーブルではなく、データ転送ケーブルであることを確認してください。
- HDMI ケーブル (オプション):一部のカメラでは、Web カメラ機能を使用するためにキャプチャ カードへの HDMI 接続が必要になる場合があります。
- キャプチャ カード (オプション):カメラが直接 USB ウェブカメラ モードをサポートしていない場合は、HDMI 出力を USB 信号に変換するためのキャプチャ カードが必要になります。
- 三脚またはマウント:三脚またはマウントを使用すると、カメラを安全かつ希望の角度に配置することができます。
- 外部マイク(オプション):アクション カメラにはマイクが内蔵されていますが、外部マイクを使用するとオーディオ品質が大幅に向上します。
🔒カメラ設定の構成
アクション カメラをウェブカメラ用に最適化するには、次の設定を調整します。
- 解像度:画質と帯域幅の使用量のバランスを最適にするには、解像度を 1080p または 720p に設定します。
- フレーム レート:ビデオ通話やストリーミング中にスムーズなビデオを実現するには、30 fps のフレーム レートを選択します。
- 視野:視野を調整して、周囲の必要な範囲を撮影します。
- ホワイト バランス:正確な色再現を確保するために、ホワイト バランスを自動に設定するか、手動で調整します。
- 低照度パフォーマンス:薄暗い環境にいる場合は、低照度モードを有効にします。
- 画像安定化を無効にする:場合によっては、画像安定化を無効にすると遅延が短縮されることがあります。
👤ステップバイステップガイド: アクションカメラをウェブカメラとして使用する
アクション カメラをウェブカメラとして設定するには、次の手順に従います。
➕ステップ 1: ウェブカメラ ソフトウェアをインストールする (必要な場合)
一部のアクション カメラでは、Web カメラ機能を有効にするために特定のソフトウェアが必要です。製造元の Web サイトで適切なソフトウェアを確認し、コンピューターにインストールしてください。
➕ステップ2: カメラをコンピューターに接続する
USB ケーブルを使用して、アクション カメラをコンピューターに接続します。キャプチャ カードを使用している場合は、カメラを HDMI 経由でキャプチャ カードに接続し、キャプチャ カードを USB 経由でコンピューターに接続します。
➕ステップ3: ウェブカメラモードを有効にする
アクション カメラで、設定メニューに移動し、ウェブカメラ モードを有効にします。正確な手順は、カメラ モデルによって異なる場合があります。一部のカメラでは、接続が自動的に検出され、ウェブカメラ モードを有効にするように求められます。
➕ステップ4: ビデオ会議ソフトウェアでカメラを選択する
ビデオ会議ソフトウェア (Zoom、Skype、Microsoft Teams など) を開き、設定メニューに移動します。ビデオ ソースとしてアクション カメラを選択します。特定の名前で表示される場合もあれば、汎用 USB カメラとして表示される場合もあります。
➕ステップ5: ビデオ会議ソフトウェアでカメラ設定を調整する
ビデオ会議ソフトウェア内で、明るさ、コントラスト、ズームなどの追加のカメラ設定を調整できる場合があります。これらの設定を微調整して、可能な限り最高の画質を実現します。
➕ステップ6: ウェブカメラをテストする
ビデオ通話に参加したり、ストリームを開始する前に、ウェブカメラをテストして、すべてが正しく機能していることを確認してください。ビデオとオーディオの品質を確認し、必要な調整を行ってください。
🔊よくある問題のトラブルシューティング
慎重に準備しても、アクション カメラをウェブカメラとして使用すると問題が発生する可能性があります。よくある問題とその解決策を以下に示します。
- カメラが検出されません: USB ケーブルが正しく接続され、カメラがウェブカメラ モードになっていることを確認してください。コンピューターを再起動してください。
- 画質が悪い:カメラの設定を確認し、解像度、フレーム レート、ホワイト バランスを調整します。環境内の照明が適切であることを確認します。
- オーディオの問題:アクション カメラのマイクが有効になっていることを確認するか、外部マイクを接続してください。ビデオ会議ソフトウェアのオーディオ設定を確認してください。
- 遅延または途切れ:解像度とフレーム レートを下げます。バックグラウンドで実行されている不要なアプリケーションを閉じます。
- 過熱:アクション カメラは長時間使用すると過熱する可能性があります。十分な換気を確保し、解像度を低く設定することを検討してください。