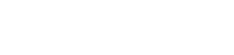カメラの HDMI 出力からピクセル化された画像が表示されると、イライラすることがあります。最新のカメラに期待される鮮明さは、外部モニターや録画デバイスに表示される実際の画像としばしば矛盾します。この問題の原因を理解することが、クリーンでプロフェッショナルなビデオ信号を実現するための第一歩です。ピクセル化された HDMIフィードには、単純なケーブルの問題から、カメラ自体のより複雑な解像度や処理のボトルネックまで、さまざまな要因が関係しています。
HDMI出力とピクセル化の理解
HDMI (High-Definition Multimedia Interface) は、高品質のビデオ信号とオーディオ信号を伝送するための標準規格です。正しく機能すると、鮮明でクリアな画像が配信されます。一方、ピクセル化は、個々のピクセルが見える場合に発生し、ブロック状または粒状の外観になります。これは、多くの場合、詳細が失われているか、画像を正確に表現するためのデータが不足していることを示します。
HDMI出力のピクセル化の一般的な原因
カメラからの HDMI 出力がピクセル化される原因はいくつかあります。正しい解決策を実装するには、根本原因を特定することが不可欠です。最も一般的な原因の内訳は次のとおりです。
- 💡解像度の不一致:カメラの解像度設定が、接続されているディスプレイまたは録画デバイスのネイティブ解像度と一致しない可能性があります。これによりスケーリングが強制され、ピクセル化が発生する可能性があります。
- 💡劣悪な HDMI ケーブル:低品質または損傷した HDMI ケーブルでは、高帯域幅の信号の伝送が困難になり、データが失われ、画像がピクセル化される可能性があります。
- 💡カメラの内部処理の制限:一部のカメラでは、特に内部で録画しながらクリーンな HDMI 信号を出力する場合、内部処理機能に制限があります。
- 💡信号干渉:外部の電磁干渉により HDMI 信号が妨害され、ピクセル化やその他の視覚的アーティファクトが発生する可能性があります。
- 💡カメラ設定が正しくない: HDMI 出力のビットレートや圧縮レベルなどの特定のカメラ設定が画質に影響を与える可能性があります。
- 💡ディスプレイ デバイスの問題:接続されているモニターまたは録画デバイスに、ピクセル化の原因となるスケーリングまたは処理の問題がある可能性があります。
- 💡ファームウェアの問題:古いカメラのファームウェアには、HDMI 出力の品質に影響するバグが含まれている場合があります。
ピクセル化された HDMI 出力のトラブルシューティング
ピクセル化された HDMI 出力に対処するには、体系的なアプローチが必要です。最も簡単な解決策から始めて、徐々により複雑なトラブルシューティング手順に移行してください。
1. HDMIケーブルの品質と接続を確認する
HDMI ケーブルは、カメラとディスプレイを物理的につなぐものです。ケーブルに欠陥があると、信号が劣化しやすくなります。次の点を考慮してください。
- ✔️出力しようとしている解像度とリフレッシュ レートをサポートする高品質の HDMI ケーブルを使用します。「高速」または「プレミアム高速」というラベルの付いたケーブルを探してください。
- ✔️ケーブルがカメラとディスプレイ デバイスの両方にしっかりと差し込まれていることを確認します。接続が緩いと信号が中断される可能性があります。
- ✔️ケーブルの欠陥を排除するために、別の HDMI ケーブルを試してください。
- ✔️ケーブルに曲がり、ねじれ、擦り切れたワイヤーなどの目に見える損傷がないか検査します。
2. 解像度とリフレッシュレートの設定を確認する
解像度設定の不一致は、ピクセル化の一般的な原因です。カメラとディスプレイ デバイスが正しく設定されていることを確認してください。
- ✔️カメラの HDMI 出力解像度設定を確認します。モニターまたは録画デバイスのネイティブ解像度と一致するように設定します (例: 1080p モニターの場合は 1920×1080、4K モニターの場合は 3840×2160)。
- ✔️カメラとディスプレイの両方のリフレッシュ レート設定を確認します。一般的なリフレッシュ レートには、30Hz、60Hz、120Hz などがあります。
- ✔️ピクセル化が発生する可能性があるため、解像度の拡大または縮小は避けてください。
3. カメラの内部処理能力を調べる
一部のカメラでは、内部で同時に録画しながら、クリーンな HDMI 信号を出力することが困難です。これは、処理の制限が原因である可能性があります。
- ✔️録画中に HDMI 出力に制限があるかどうか、カメラのマニュアルを確認してください。
- ✔️内部録画を無効にして、HDMI 経由でのみ出力し、ピクセル化が消えるかどうかを確認してください。
- ✔️内部録画解像度またはフレームレートを下げて、カメラの処理負荷を軽減します。
4. 信号干渉を確認する
電磁干渉により HDMI 信号が乱れ、ピクセル化が生じることがあります。これは、ケーブルが長い場合や電子機器が多数ある環境でよく発生します。
- ✔️ HDMI ケーブルを、干渉を引き起こす可能性のある他の電気ケーブルやデバイスから離してください。
- ✔️干渉を最小限に抑えるために、シールド付き HDMI ケーブルを使用します。
- ✔️環境干渉を排除するために、カメラとディスプレイを別の場所でテストします。
5. カメラの設定を確認する
特定のカメラ設定は HDMI 出力の品質に影響を与える可能性があります。次のオプションを確認してください。
- ✔️カメラのメニューで HDMI 出力設定を確認します。ビットレート、色空間、ダイナミック レンジに関連するオプションを探します。
- ✔️さまざまな設定を試して、画質が向上するかどうかを確認します。
- ✔️カメラのファームウェアが最新であることを確認します。ファームウェアのアップデートには、HDMI 出力パフォーマンスの改善が含まれることがよくあります。
6. 別のディスプレイデバイスでテストする
問題はカメラではなく、使用しているディスプレイ デバイスにある可能性があります。
- ✔️カメラを別のモニターまたは録画デバイスに接続して、ピクセル化が続くかどうかを確認します。
- ✔️別のディスプレイでピクセル化が消える場合、問題は元のディスプレイ デバイスにある可能性があります。
- ✔️ピクセル化の原因となっている可能性のあるスケーリングまたは処理オプションがないか、ディスプレイ デバイスの設定を確認します。
7. カメラのファームウェアを更新する
古いファームウェアには、HDMI 出力に影響するバグが含まれている可能性があります。最新バージョンに更新すると、多くの場合これらの問題を解決できます。
- ✔️カメラ製造元の Web サイトにアクセスして、カメラ モデルの最新のファームウェア アップデートをダウンロードしてください。
- ✔️ファームウェアのアップデートをインストールするには、製造元の指示に注意深く従ってください。
- ✔️ファームウェアを更新した後、HDMI 出力をテストして、ピクセル化が解決されたかどうかを確認します。
よくある質問(FAQ)
新しいケーブルを使用しても、カメラとディスプレイの解像度の不一致、カメラの内部処理の制限、またはカメラの設定の誤りにより、ピクセル化が発生する可能性があります。最適な出力を確保するには、これらの要素を確認してください。
はい、HDMI ケーブルが長くなると信号劣化の影響を受けやすくなり、ピクセル化につながる可能性があります。高品質のケーブルを使用し、適切な長さに保つことで、この問題を軽減できます。距離が長い場合は、HDMI エクステンダーの使用を検討してください。
カメラのメニューで、HDMI 出力解像度、リフレッシュ レート、色空間、ビットレート設定を確認します。これらがディスプレイ デバイスと互換性があり、ビットレートが目的の画質をサポートするのに十分高いことを確認します。
特に処理能力が限られているカメラでは、そうなる場合があります。カメラが内部録画を優先し、HDMI 出力の品質が低下する可能性があります。HDMI 信号を改善するには、内部録画を無効にするか、録画解像度を下げてみてください。
正常に動作することが分かっている別の HDMI ケーブルを使用してみてください。新しいケーブルでピクセル化が消えた場合は、元のケーブルに問題があった可能性があります。また、ケーブルに目に見える損傷がないか検査してください。