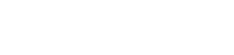SD カードは、カメラ、スマートフォン、ゲーム機など、さまざまなデバイスにデータを保存するのに不可欠です。しかし、SD カードがファイルの書き込みを停止するという問題に遭遇すると、イライラすることがあります。この記事では、ファイルの書き込みを停止したSD カードを修復する方法について、一般的な原因と機能を復元するためのステップバイステップの解決策を網羅した包括的なガイドを提供します。SD カードを再び動作させるためのさまざまなトラブルシューティング方法を紹介します。
⚠️ SD カードの書き込みが停止した理由を理解する
修復を試みる前に、問題の背後にある潜在的な原因を理解することが重要です。単純な書き込み保護からより複雑なハードウェア障害まで、SD カードがファイルの書き込みを停止する原因はいくつかあります。根本原因を特定することで、最も効果的な解決策を選択できます。
- 書き込み保護スイッチ:ほとんどの SD カードには、書き込み保護を有効または無効にする物理スイッチがあります。スイッチがロック位置にある場合、カードに新しいデータを書き込むことはできません。
- ファイル システム エラー:ファイル システム内の破損により、SD カードが正常に機能しなくなる可能性があります。これは、不適切な取り外し、停電、またはソフトウェアの不具合によって発生する可能性があります。
- カードの破損:物理的な損傷や長期間の使用により、SD カードのメモリが破損する可能性があります。
- 容量不足: SD カードがいっぱいの場合、スペースが解放されるまで新しいファイルを書き込むことはできません。
- ドライバーの問題:コンピューターまたはデバイスのドライバーが古かったり破損していると、SD カードとの適切な通信が妨げられる可能性があります。
- ハードウェア障害:場合によっては、SD カードに回復不可能な物理的損傷が発生している可能性があります。
✅事前チェックと簡単な修正
より複雑な解決策に進む前に、これらの基本的なトラブルシューティング手順から始めてください。これらのチェックにより、高度な技術スキルを必要とせずに、問題が迅速に解決されることがよくあります。
- 書き込み保護スイッチを確認する: SD カードの側面にある書き込み保護スイッチがロック解除位置にあることを確認します。これは、書き込みエラーの最も一般的な原因です。
- デバイスを再起動します:場合によっては、デバイス (カメラ、電話、またはコンピューター) を再起動するだけで、SD カードへの書き込みを妨げている一時的な問題が解決することがあります。
- 別のデバイスを試す: SD カードを別のデバイスに挿入して、問題が解決するかどうかを確認します。これにより、問題が SD カードにあるか、元のデバイスにあるかを判断するのに役立ちます。
- カード容量の確認: SD カードがいっぱいになっていないことを確認します。いっぱいになっている場合は、不要なファイルを削除してスペースを解放します。
💻ソフトウェアベースのソリューション
予備チェックで問題が解決しない場合は、ソフトウェア ベースのソリューションを試してください。これらの方法では、コンピューターを使用して SD カードの潜在的な問題を診断し、修復します。
💾ディスクユーティリティ (Windows) またはディスクユーティリティ (macOS) を使用する
Windows と macOS には、ファイル システム エラーの修復に役立つディスク ユーティリティが組み込まれています。使用方法は次のとおりです。
Windows版:
- カードリーダーを使用して SD カードをコンピューターに挿入します。
- ファイルエクスプローラーを開き、SD カード ドライブを右クリックします。
- 「プロパティ」を選択します。
- 「ツール」タブに移動します。
- 「エラーチェック」セクションの「チェック」をクリックします。
- 画面の指示に従ってドライブをスキャンし、修復します。
🍎 macOS:
- カードリーダーを使用して SD カードをコンピューターに挿入します。
- ディスクユーティリティ(/Applications/Utilities/ にあります)を開きます。
- 左側のサイドバーから SD カードを選択します。
- ウィンドウの上部にある「応急処置」をクリックします。
- 「実行」をクリックして修復プロセスを開始します。
📜コマンドプロンプトの使用 (Windows)
コマンド プロンプトを使用すると、より高度なディスク チェックと修復を実行できます。
- カードリーダーを使用して SD カードをコンピューターに挿入します。
- 管理者としてコマンド プロンプトを開きます (「cmd」を検索し、右クリックして「管理者として実行」を選択します)。
- 「chkdsk X: /f」と入力し(X を SD カードのドライブ文字に置き換えます)、Enter キーを押します。
- `/f` パラメータは、CHKDSK に、見つかったエラーを修正するように指示します。
- プロセスが完了するまで待ちます。
🔄 SD カードの再フォーマット
SD カードを再フォーマットすると、すべてのデータが消去され、新しいファイル システムが作成されます。重要なデータをバックアップした後、最後の手段としてこれを実行する必要があります。
- カードリーダーを使用して SD カードをコンピューターに挿入します。
- ファイルエクスプローラー (Windows) またはディスクユーティリティ (macOS) を開きます。
- SD カード ドライブを右クリックして「フォーマット」を選択するか (Windows)、ディスク ユーティリティで SD カードを選択し、「消去」をクリックします (macOS)。
- ファイルシステム (SD カードには通常 FAT32 が推奨されます) を選択し、「開始」(Windows) または「消去」(macOS) をクリックします。
- フォーマット処理が完了するまで待ちます。
🛡️書き込み保護の問題への対処
SD カードが書き込み禁止になっている場合は、ファイルを書き込む前に書き込み禁止を解除する必要があります。試す方法をいくつか紹介します。
- 物理スイッチ: SD カードの側面にある書き込み保護スイッチを再確認します。ロック解除の位置になっていることを確認します。
- Diskpart コマンド (Windows):スイッチに問題がない場合は、Windows で Diskpart コマンドを使用してみてください。
- 管理者としてコマンドプロンプトを開きます。
- 「diskpart」と入力して Enter キーを押します。
- 「list disk」と入力して Enter キーを押します。
- SD カードのディスク番号を確認します。
- 「select disk X」と入力し(X を SD カードのディスク番号に置き換えます)、Enter キーを押します。
- 「attributes disk clear readonly」と入力し、Enter キーを押します。
- 「exit」と入力して Enter キーを押して Diskpart を終了します。
🚨データ復旧
上記の方法をすべて試しても SD カードがまだファイルを書き込まない場合、または誤ってカードをフォーマットしてしまった場合は、データ復旧を試みる必要があります。いくつかのデータ復旧ソフトウェア プログラムが、失われたファイルの回復に役立ちます。一般的なオプションには次のものがあります。
- レキュバ
- EaseUS データ復旧ウィザード
- ディスクドリル
- ステラデータリカバリ
データ復旧ソフトウェアの指示に従って SD カードをスキャンし、復旧可能なファイルを復旧します。SD カードを上書きするとデータの復旧が困難になる可能性があるため、迅速に行動することが重要です。
🗑️ SD カードを交換するタイミング
最善を尽くしても、SD カードを修復できない場合があります。トラブルシューティングの手順をすべて試しても SD カードがまだ機能しない場合は、交換する必要がある可能性があります。SD カードを交換する必要がある兆候は次のとおりです。
- 書き込みエラーが頻繁に発生する
- カードをフォーマットできない
- 目に見える物理的損傷
- カードが非常に古いか、頻繁に使用されている
新しい SD カードを購入するときは、信頼できるブランドを選択し、デバイスの速度と容量の要件を満たしていることを確認してください。
💡将来の SD カードの問題を防ぐ
将来 SD カードの問題が発生するリスクを最小限に抑えるには、次のベスト プラクティスに従ってください。
- SD カードを安全に取り出す:コンピューターまたはデバイスから SD カードを取り外す前に、必ず Windows の「ハードウェアの安全な取り外し」オプションまたは macOS の「取り出し」オプションを使用してください。
- 書き込みプロセスの中断を避ける:ファイルがカードに書き込まれている間は、SD カードを取り外したり、デバイスの電源をオフにしたりしないでください。
- SD カードを適切に保管する: SD カードは、極端な温度、湿気、静電気を避け、安全な場所に保管してください。
- データを定期的にバックアップする:データの損失を防ぐために、SD カード上のデータのバックアップを定期的に作成します。
- 高品質の SD カードを使用する:信頼性で知られる評判の良いブランドに投資してください。
❓ FAQ – よくある質問
✅結論
ファイルの書き込みが停止した SD カードを修復するのは、正しい手順に従えば簡単なプロセスです。問題の潜在的な原因を理解し、このガイドで概説されているトラブルシューティング方法を体系的に適用することで、多くの場合、SD カードを完全に機能させることができます。将来の問題を最小限に抑えるために、データの回復と予防を優先してください。他の方法がすべて失敗した場合は、信頼性の高いデータ ストレージを確保するために、SD カードを新しいカードに交換することを検討してください。